Desktop Environment : Xfce Desktop2024/01/23 |
|
If you need desktop environment because the application you want to use requires GUI, you can install it as follows. |
|
| [1] | Install Xfce Desktop Environment on this example. |
|
root@dlp:~ #
pkg install -y xorg xfce lightdm lightdm-gtk-greeter # mout /proc root@dlp:~ # vi /etc/fstab # add to last line
# Device Mountpoint FStype Options Dump Pass#
/dev/gpt/efiboot0 /boot/efi msdosfs rw 2 2
/dev/vtbd0p3 none swap sw 0 0
proc /proc procfs rw 0 0
root@dlp:~ #
mount /proc
root@dlp:~ #
sysrc dbus_enable="YES" root@dlp:~ # service dbus start Starting dbus. # * if the graphics card is not automatically recognized and the desktop is not displayed, # set the generic scfb driver as follows root@dlp:~ # vi /usr/local/etc/X11/xorg.conf.d/driver.conf # 新規作成
Section "Device"
Identifier "Card0"
Driver "scfb"
EndSection
# * if you are using FreeBSD in a virtual machine and the mouse does not work, install and configure additional drivers root@dlp:~ # pkg install -y utouch-kmod xf86-input-evdev root@dlp:~ # kldload /boot/modules/utouch.ko root@dlp:~ # kldstat | grep utouch 10 1 0xffffffff8320f000 22e0 utouch.koroot@dlp:~ # echo 'utouch_load="YES"' >> /boot/loader.conf |
| [2] | To start the desktop from text login, log in again from the console as any user and run as follows. |
|
serverworld@dlp:~ $ echo ". /usr/local/etc/xdg/xfce4/xinitrc" > ~/.xinitrc serverworld@dlp:~ $ startx
|
| [3] | If you change your system to use graphical login, configure your display manager to start at system startup as follows. After rebooting, graphical login screen will be displayed and you can log in with any user registered in the system. |
|
root@dlp:~ # sysrc lightdm_enable="YES" root@dlp:~ # reboot |
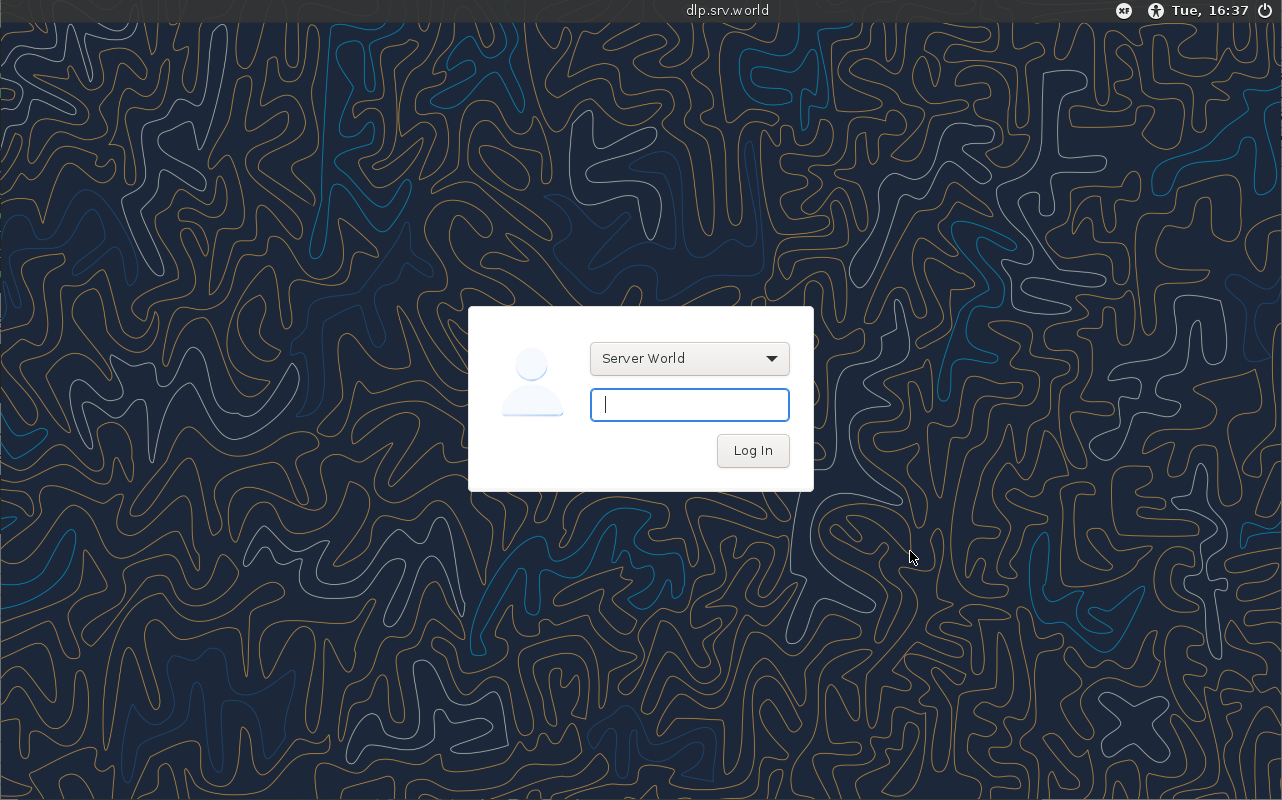
|
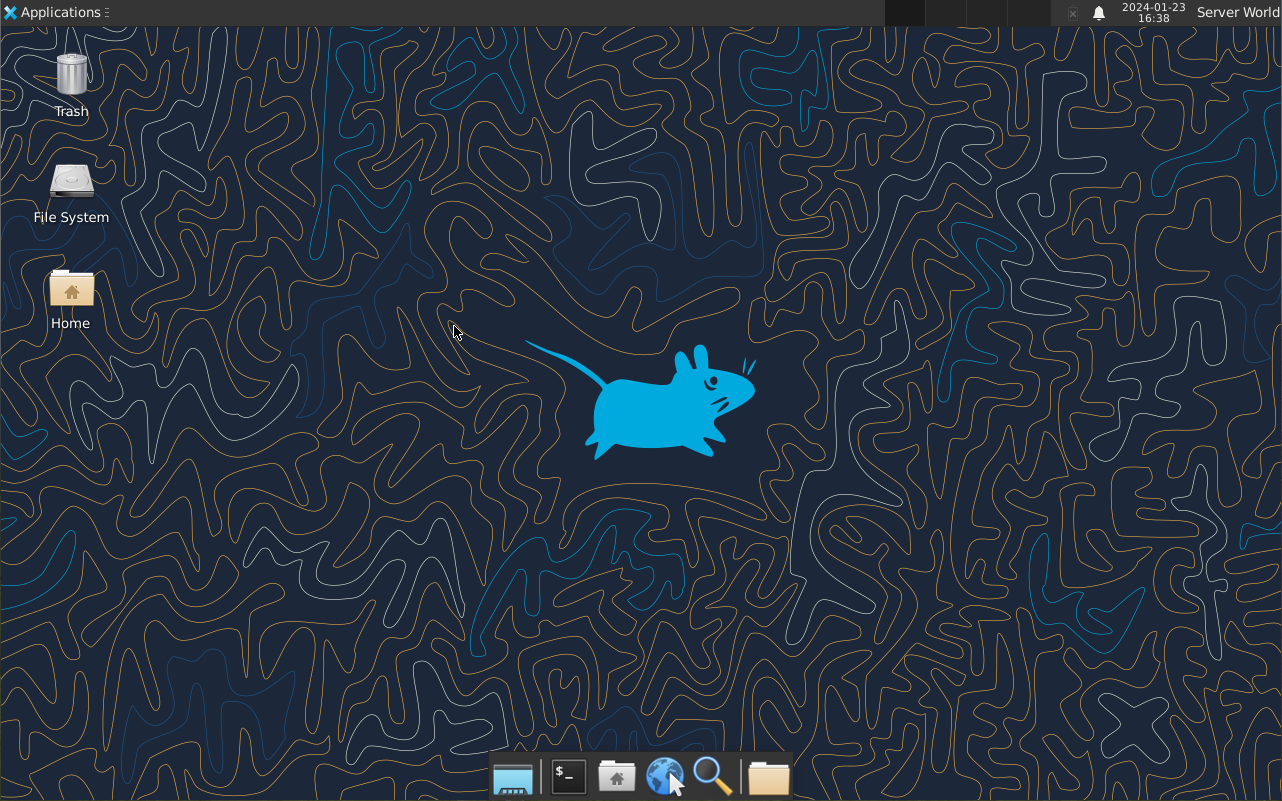
|
Matched Content