Install Fedora 202013/12/18 |
| [1] | Insert the Fedora install disk and start Computer. Then, Following screen is displayed, Push Enter key to proceed. |
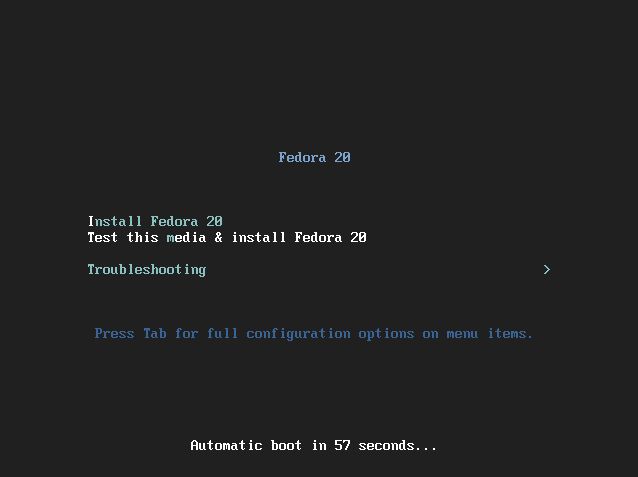
|
| [2] | Select the language you'd like to use during the installation. |
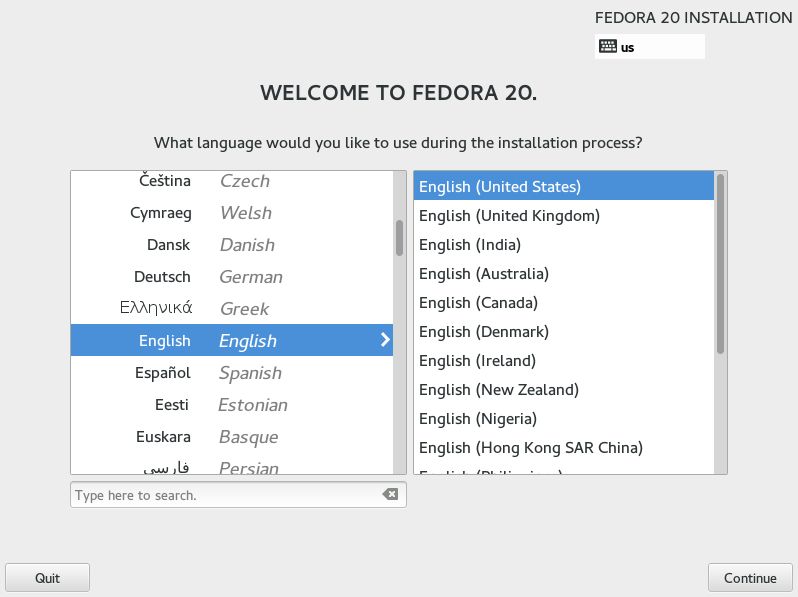
|
| [3] | This is the default screen for some basic configuration. First, set timezone, click DATE&TIME icon. |
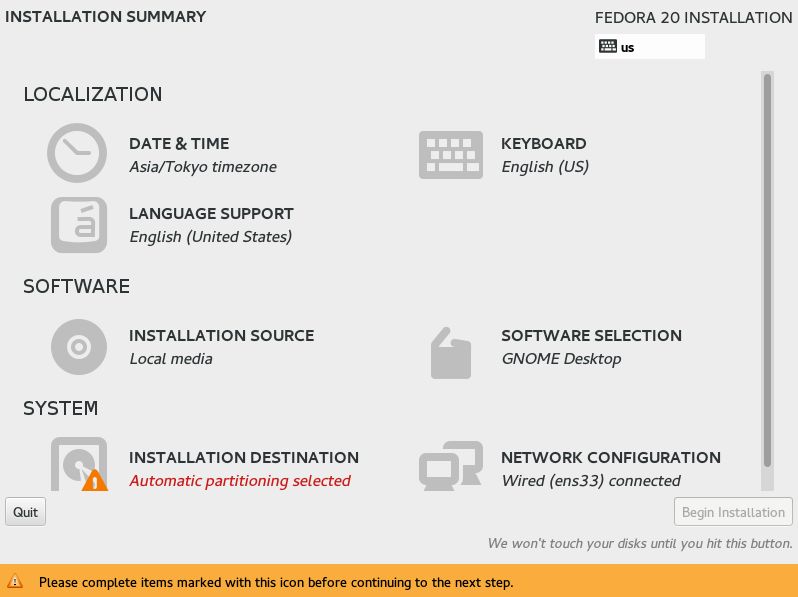
|
| [4] | Click a point on the map you'd like to set your timezone and push "Done" button which is on the upper left. |
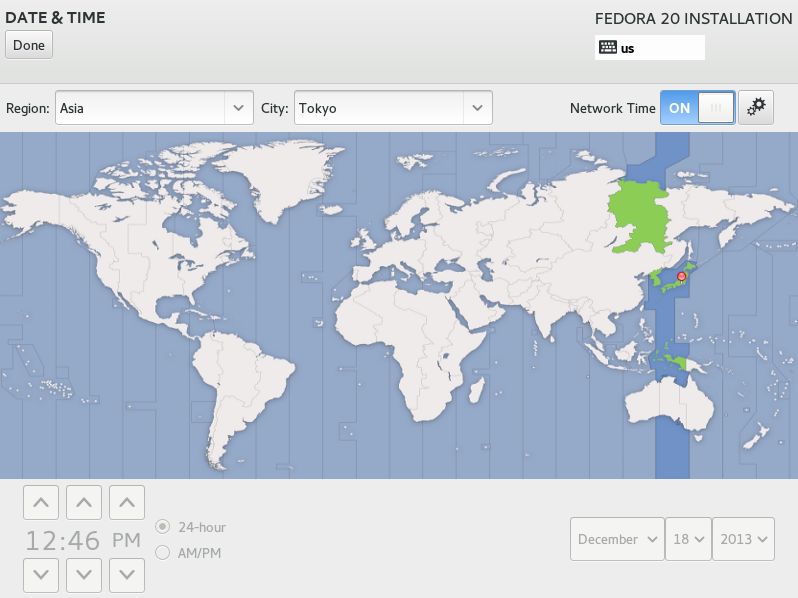
|
| [5] | Return to the default screen of [3], next set keyboard settings. Click KEYBOARD icon to go the screen like below and click "+" button on under-left. |
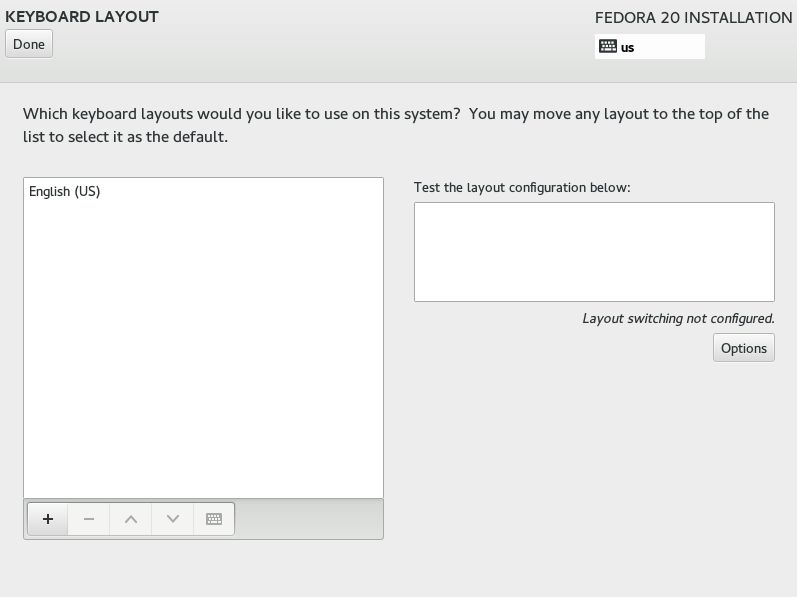
|
| [6] | Select your keyboard type and click "Add" button. |
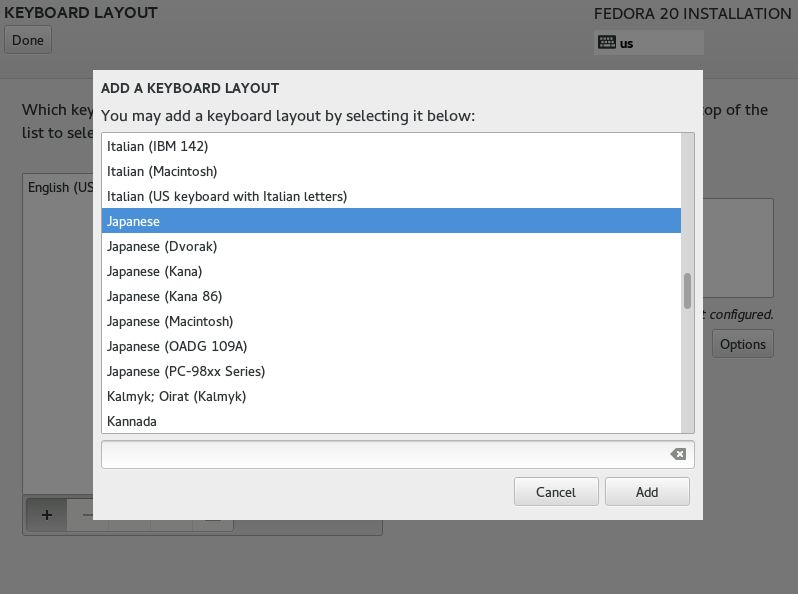
|
| [7] | After adding keyboard layout, send up your keyboard on the top for 1st priority like follows and click "Done" button which is upper left to finish. |
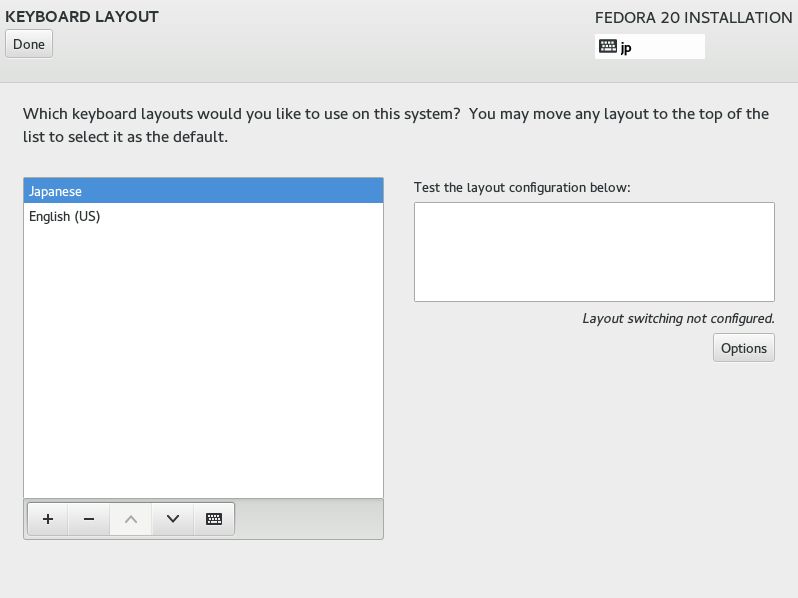
|
| [8] | Back to the default screen of [3]. Set softwares to install. Click SOFTWARE SELECTION icon and select "Minimal Install" like follows and click "Done" button to finish. It's unnecessarry to install many packages at first. |
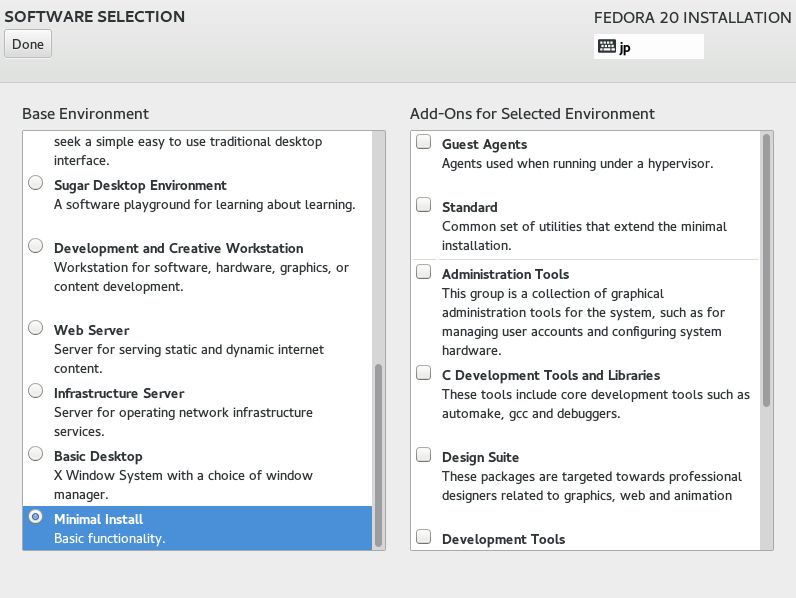
|
| [9] | Back to the default screen of [3]. Click "INSTALLATION DESTINATION" and select installation disk. Click the disk icon you'd like to install Fedora and next, click "Done" button on upper left to proceed. |
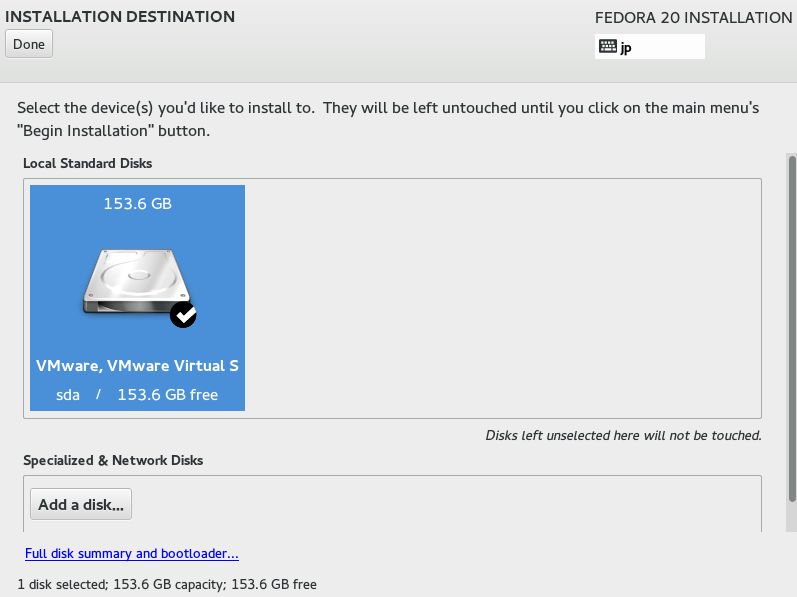
|
| [10] | On this example, select "Automatically configure ***" and proceed to next. But if you'd like to edit the partition layouts manually, select "I want to review ***" and proceed to next. |
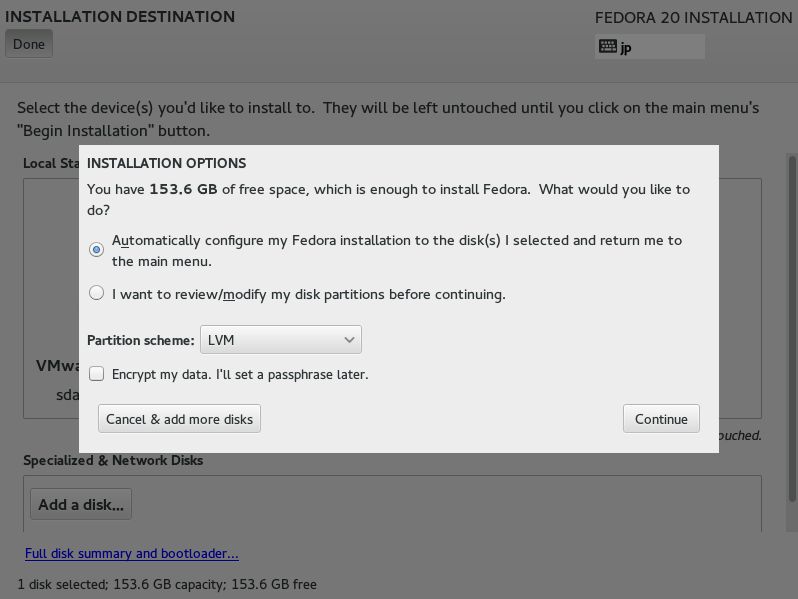
|
| [11] | If it's OK all, click "Begin Installation" and proceed to next. |
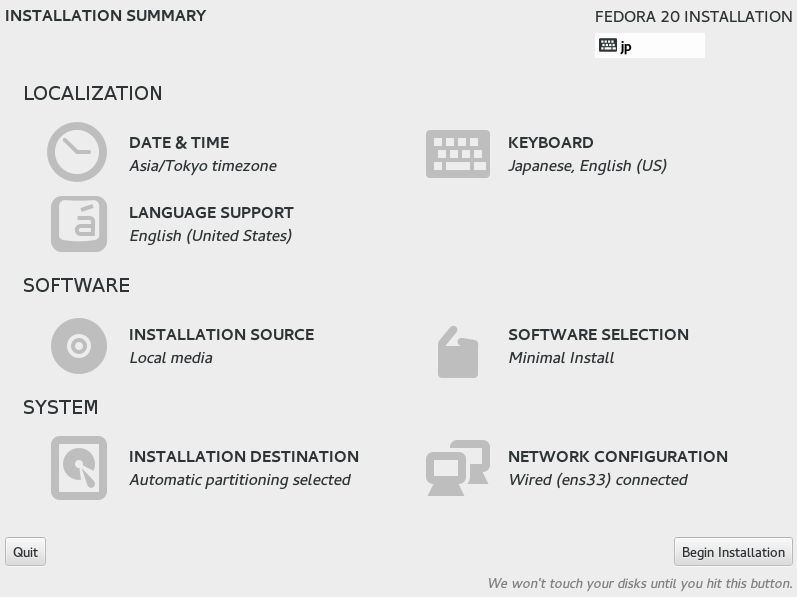
|
| [12] | Installation starts and required to set root password and to create a common user. Click the each icon and move to configuration. |
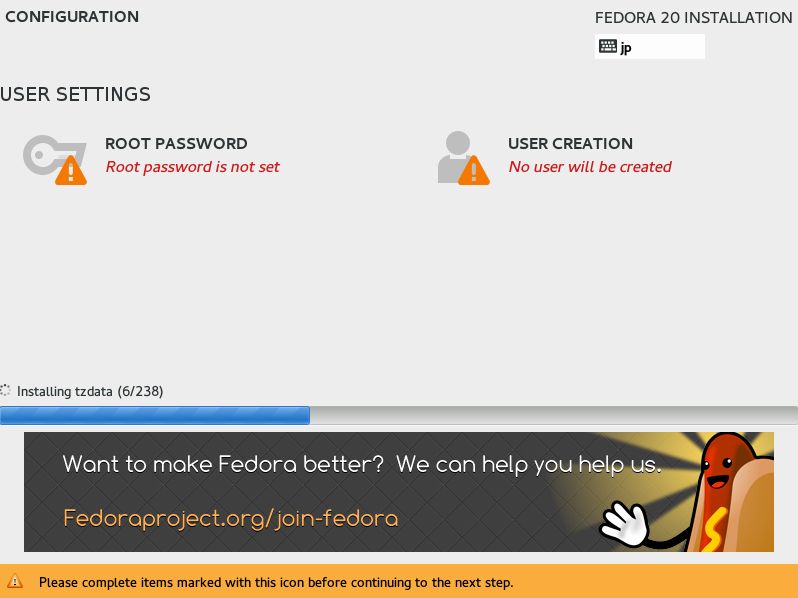
|
| [13] | On the root password settings, input any password you like and click "Done" button to finish as follows. |
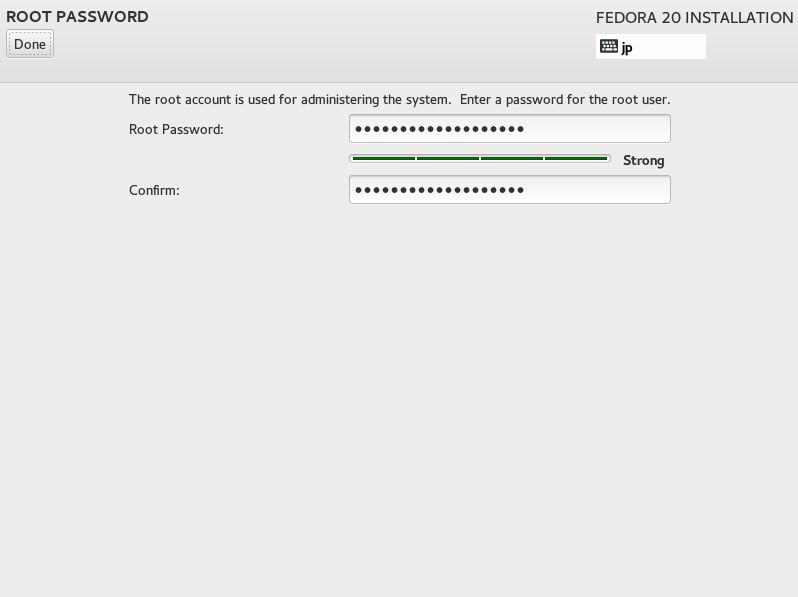
|
| [14] | On the common user settings, input any user name and password you like and click "Done" button to finish as follows. |
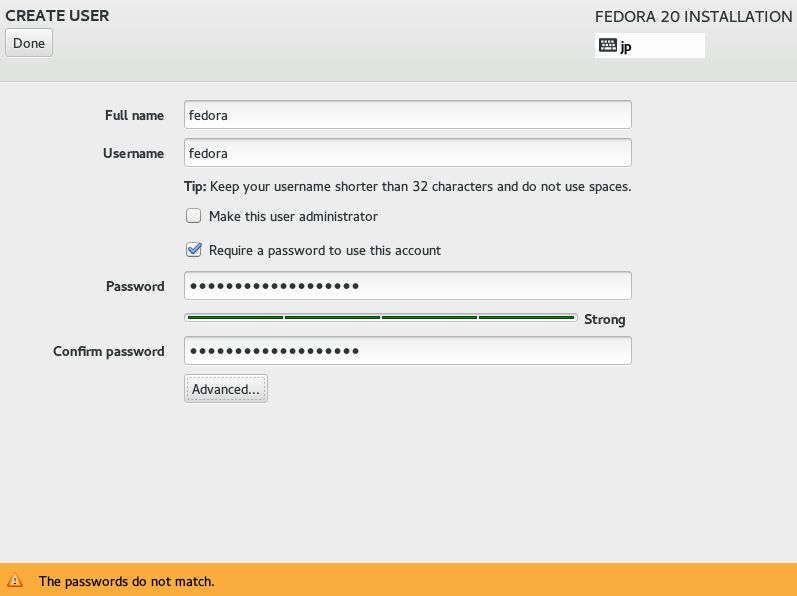
|
| [15] | Click "Finish Configuration" in the lower right. |
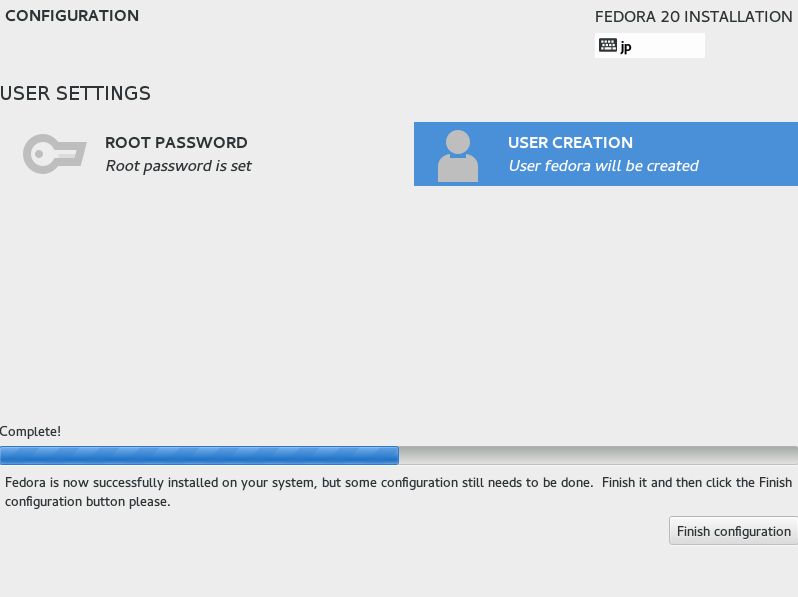
|
| [16] | After finishing installation, click "Reboot" button. |
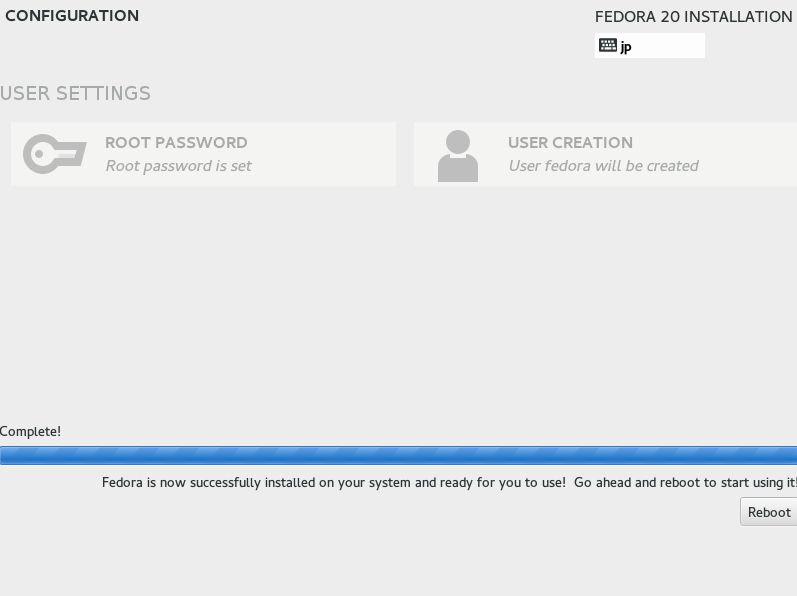
|
| [17] | After rebooting, login prompt is shown like follows. login with root user and password you set during installation. Installing Fedora 20 completes if you can login normally. |

|
Matched Content