Upload ISO Images2023/03/08 |
|
Upload ISO Images to ESXi Host for installing GuestOS when creating Virtual Machine.
|
|
| [1] | If SSH is running, it's possible to upload with SFTP/SCP from client computer. |
|
[root@localhost home]# ll total 5420736 drwx------. 2 cent cent 62 Sep 19 11:09 cent -rwxr-xr-x. 1 root root 5550831616 Mar 8 11:22 Win2022_EN-US_20348.169.210806-2348.fe.iso[root@localhost home]# sftp root@10.0.0.25 (root@10.0.0.25) Password: Connected to 10.0.0.25. sftp> cd /vmfs/volumes/datastore1/ISO sftp> put Win2022_EN-US_20348.169.210806-2348.fe.iso Uploading Win2022_EN-US_20348.169.210806-2348.fe.iso to /vmfs/volumes/6407d30d-b4ed50d8-a741-7085c203e4ef/ISO/Win2022_EN-US_20348.169.210806-2348.fe.iso Win2022_EN-US_20348.169.210806-2348.fe.iso 100% 5294MB 64.3MB/s 01:22 sftp> ls Win2022_EN-US_20348.169.210806-2348.fe.iso ubuntu-22.04-live-server-amd64.iso sftp> exit |
|
To upload on VMware Host Client, set like follows.
|
|
| [2] | Login to VMware Host Client with root user account and click [Storage] icon that is under [Navigator] menu. |
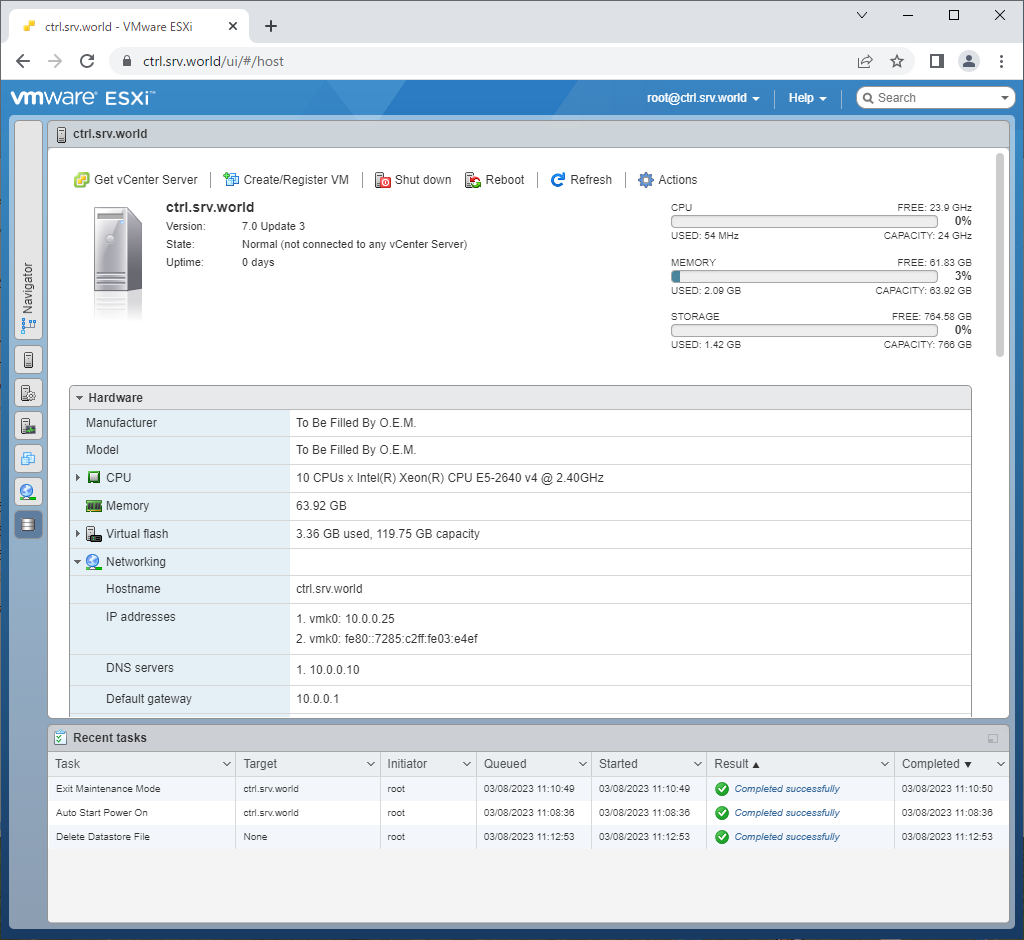
|
| [3] | Click the target Datastore you like to upload ISO image. |
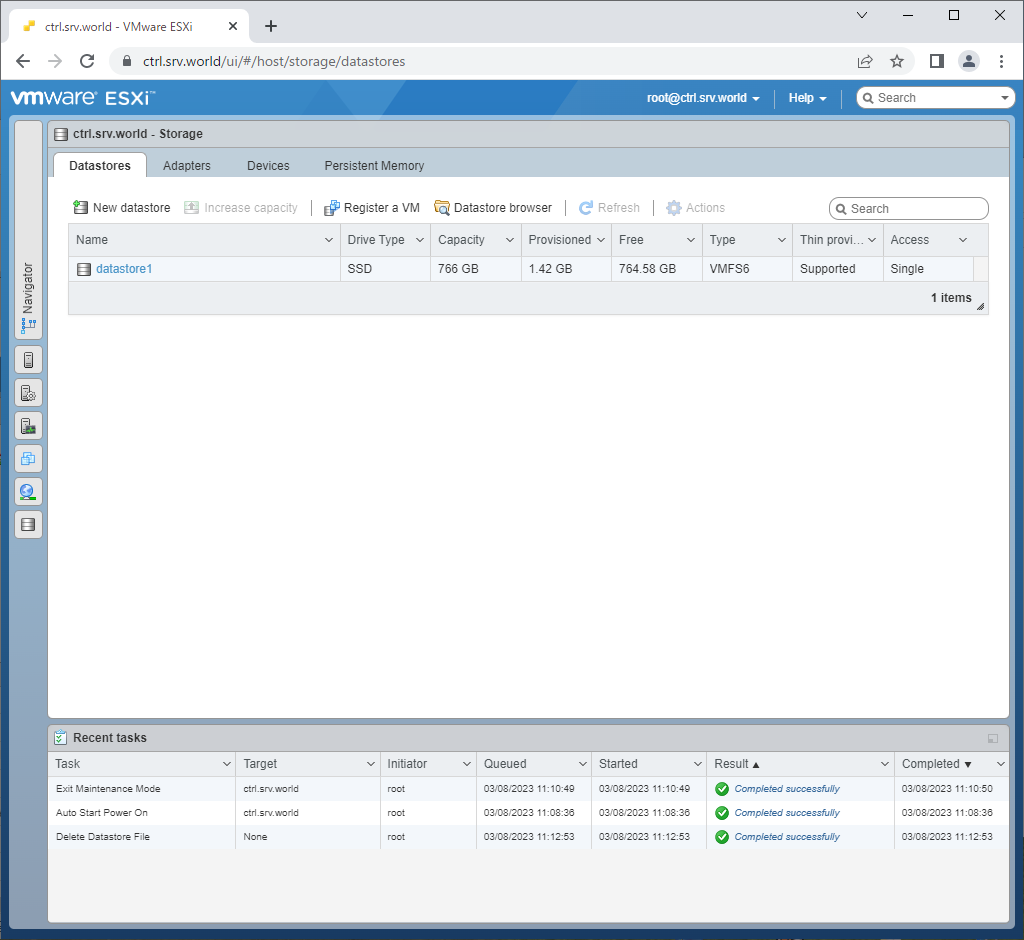
|
| [4] | Click [Datastore browser] button. |
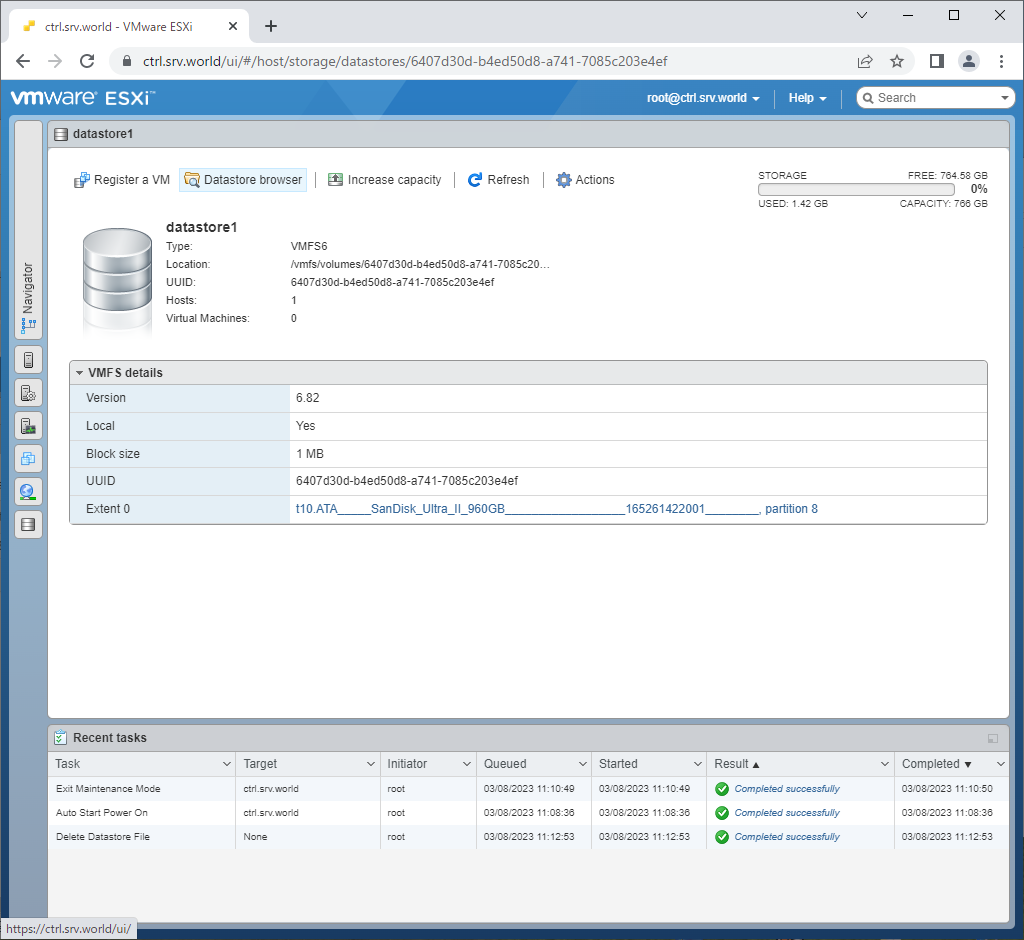
|
| [5] | Select a directory you like to upload ISO image and click [Upload] button, and next select a file on your local computer to upload. For target directory, it's possible to create new one to click [Create directory] button. |
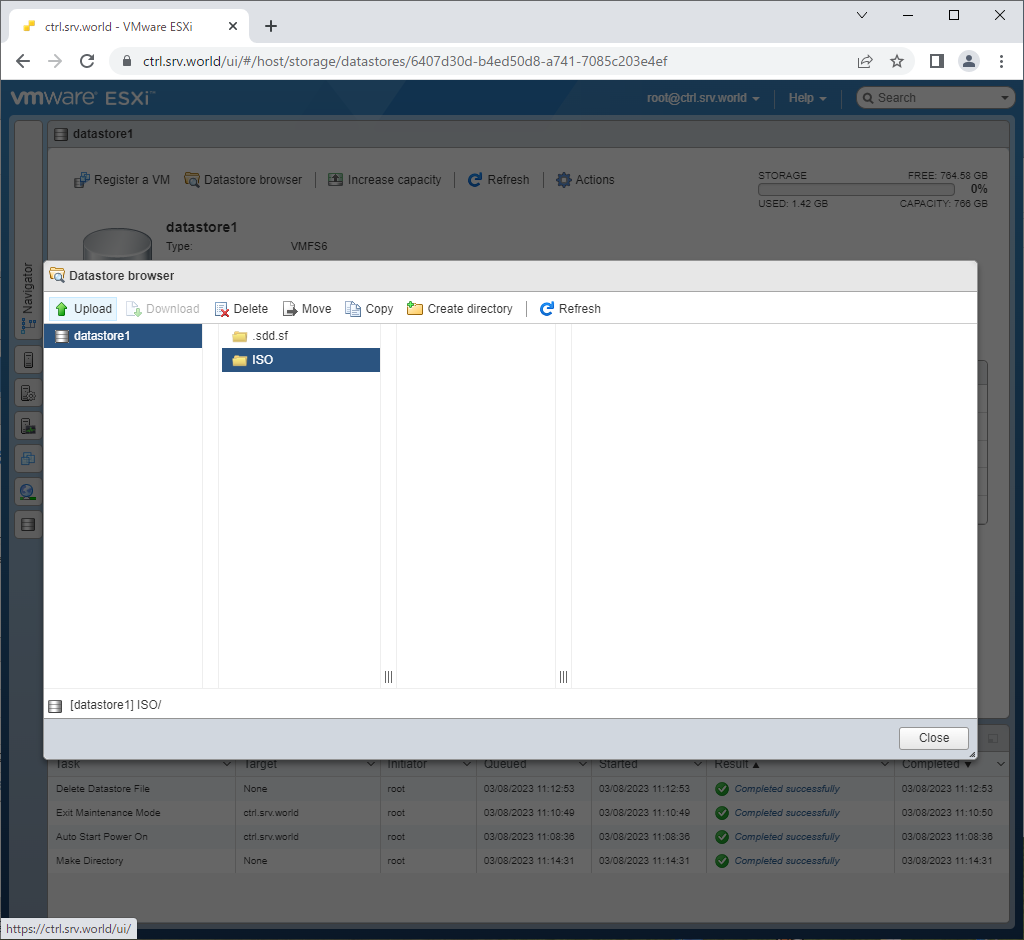
|
| [6] | After successfully uploaded, they are listed on Datastore browser. |
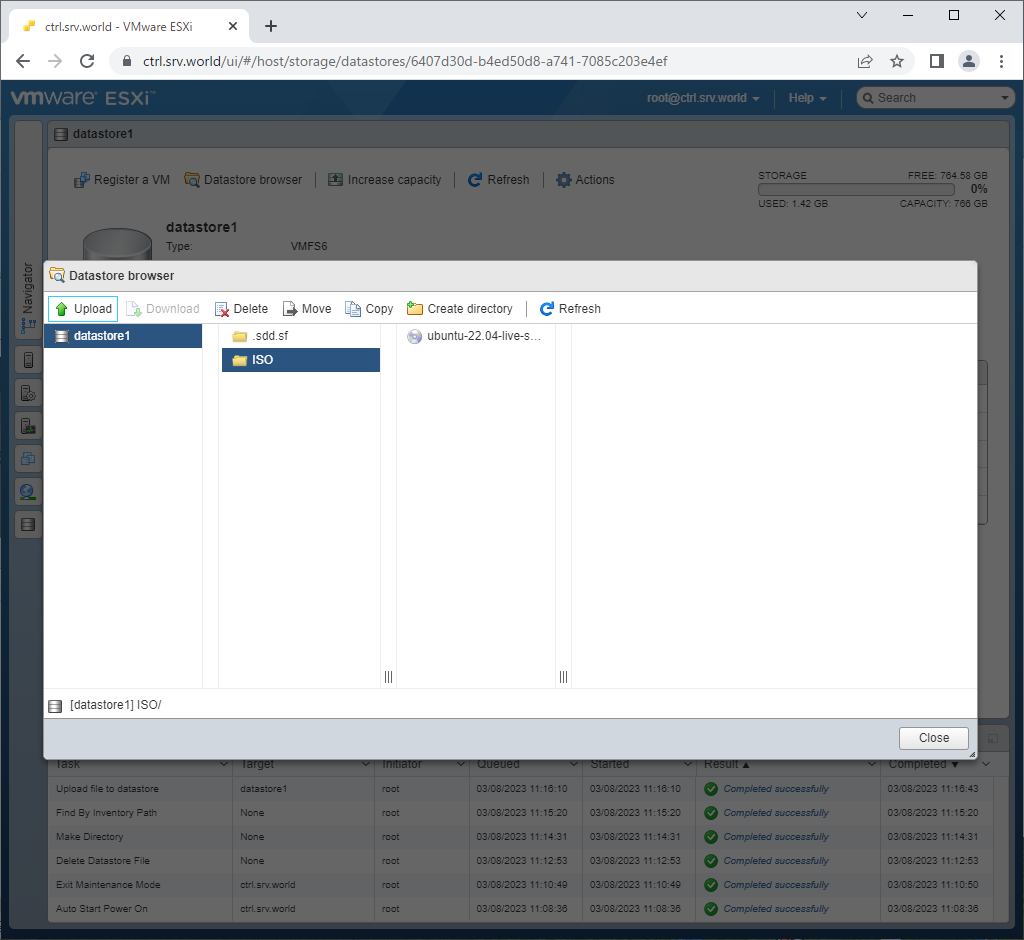
|
Matched Content