Debian 9 Stretch : Install2017/06/18 |
| [1] | Insert a disk for installation of Debian 9 Stretch and reboot your computer. Next, select installation type on the screen below. On this example, select [Graphical install] to proceed. |
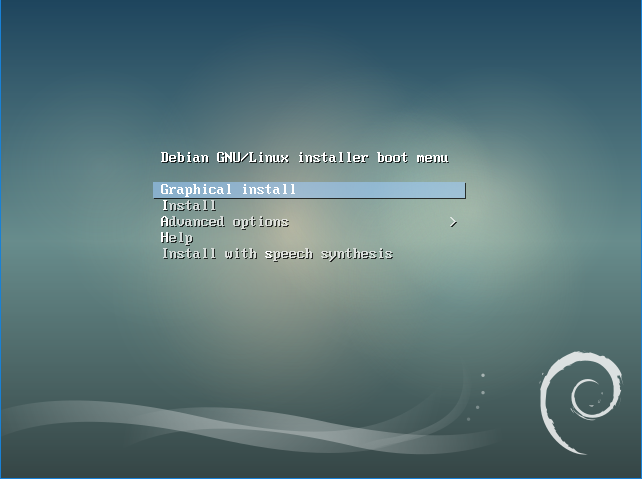
|
| [2] | Select the language which is used during the installation. |
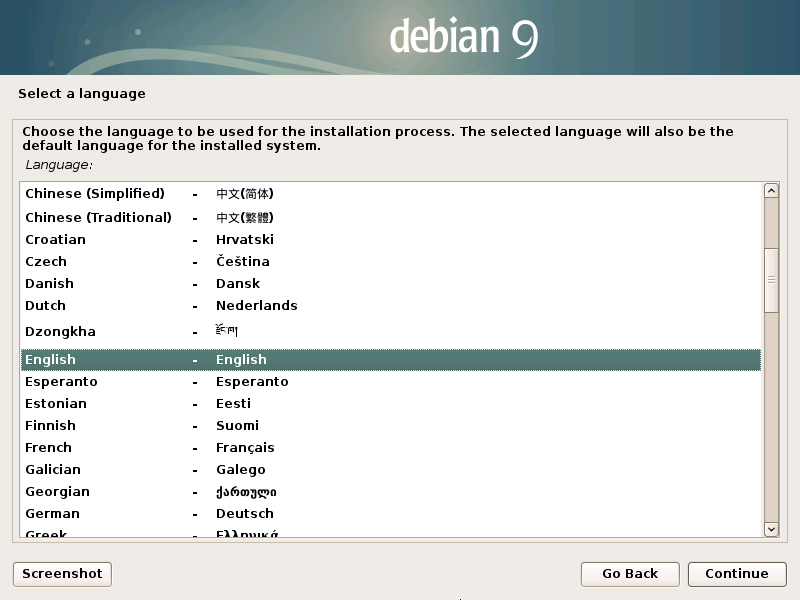
|
| [3] | Select your country for TimeZone setting. |
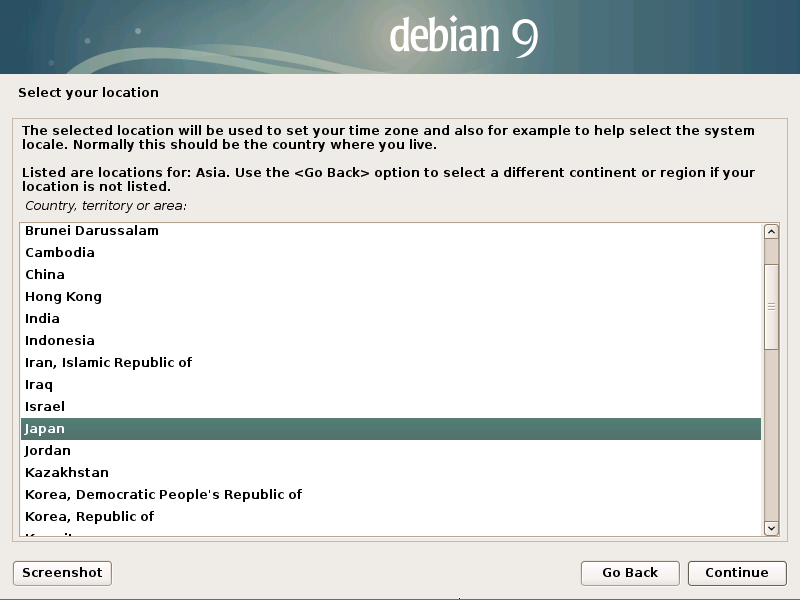
|
| [4] | Select your locale. The selected locale will be the default locale of the System. |
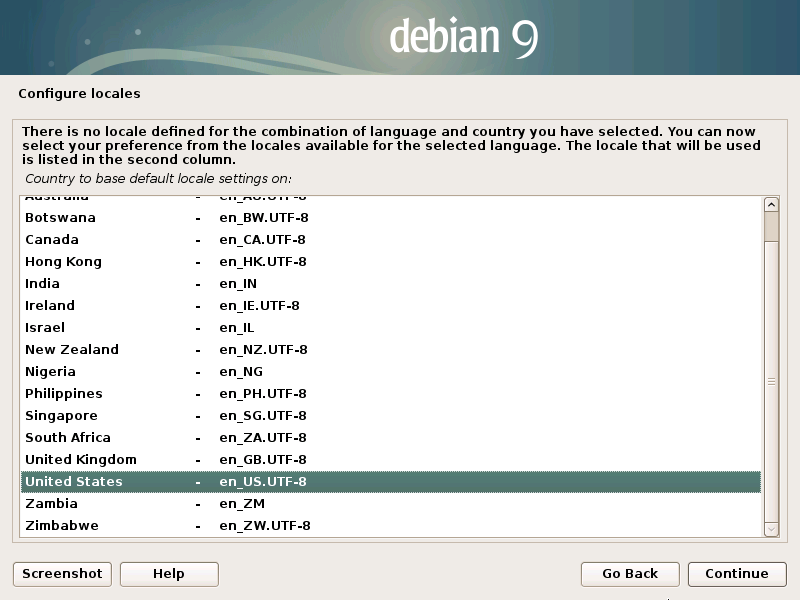
|
| [5] | Configure keyboard layout. Select Yes or No to detect your keyboard automatically. |
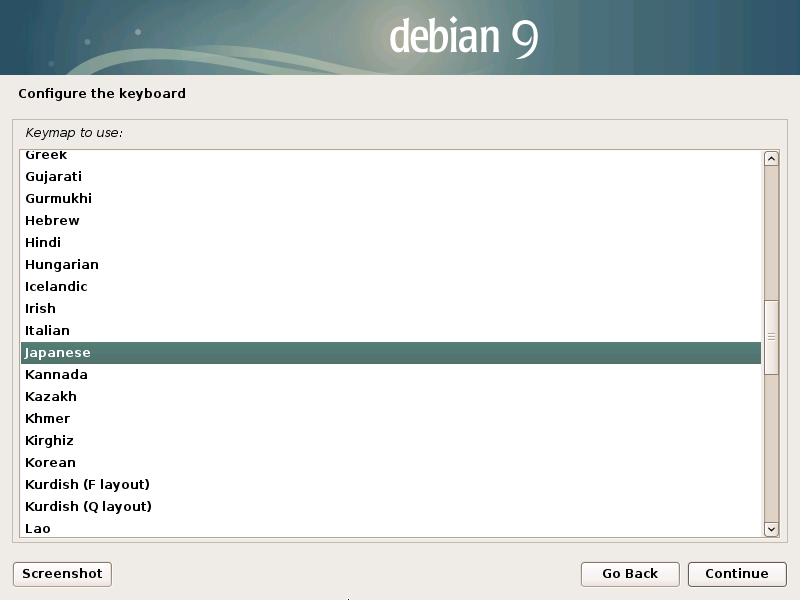
|
| [6] | Set your server's hostname you'd like to set. |
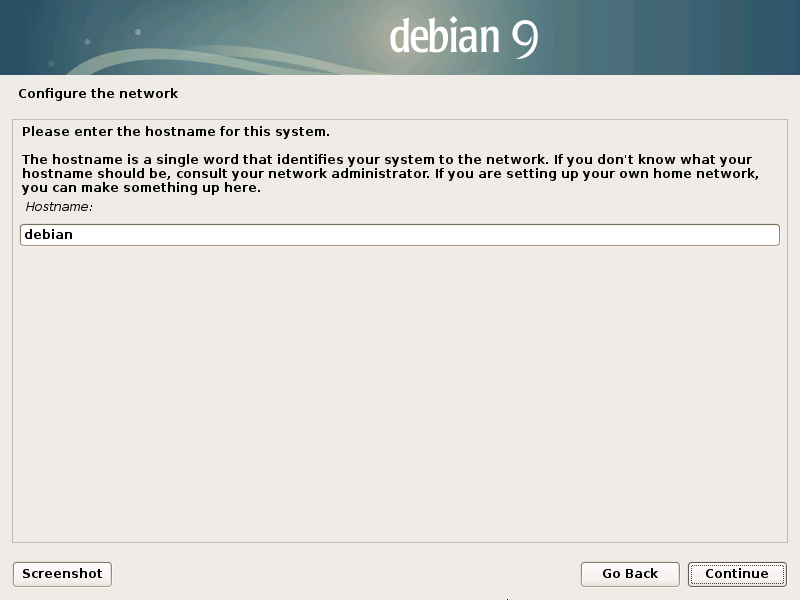
|
| [7] | Set your network domain name. |
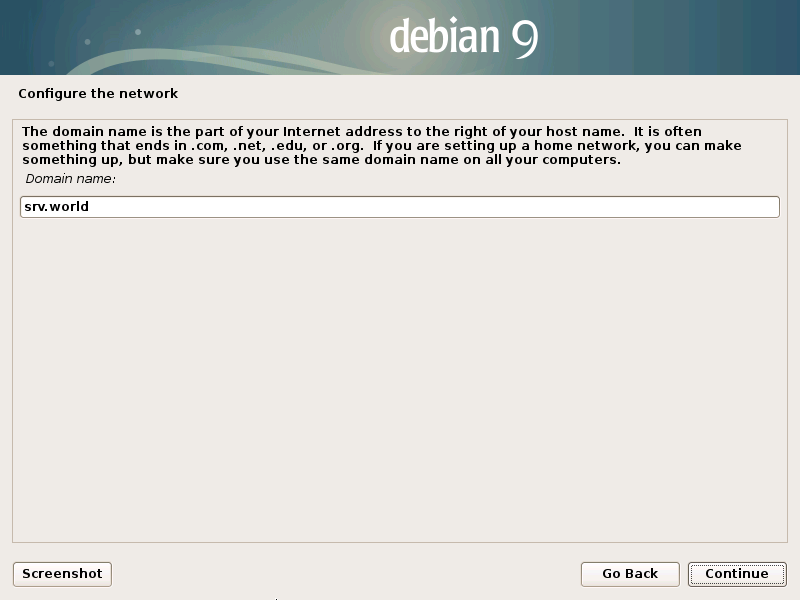
|
| [8] | Set root password. |
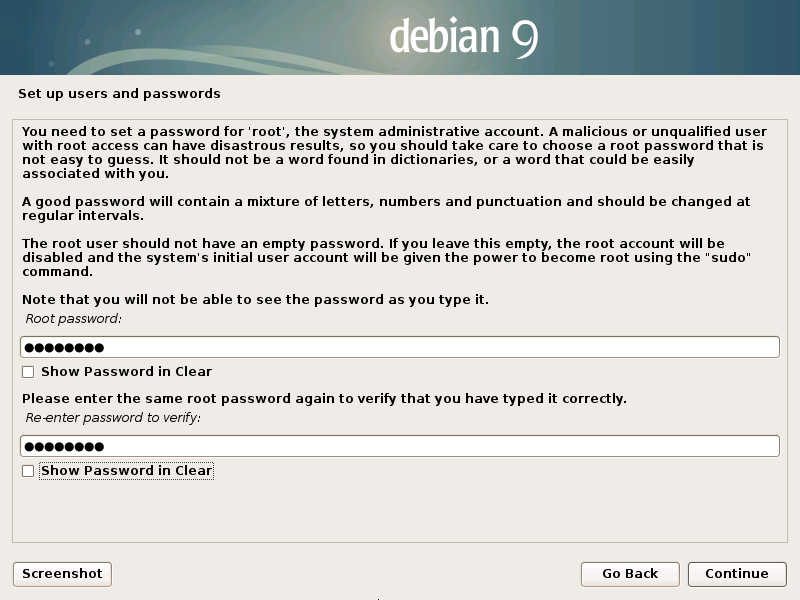
|
| [9] | Set a user account. (full-name for display) |
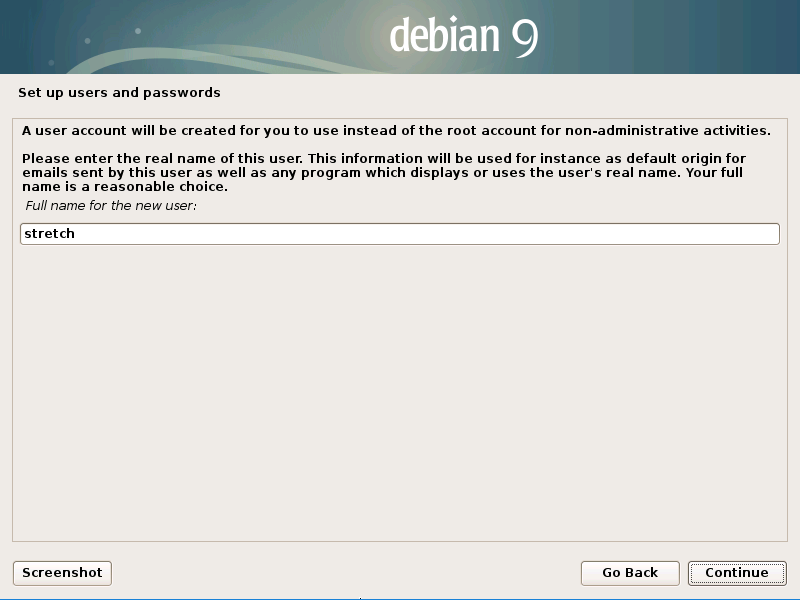
|
| [10] | Input a user name used on the system. |
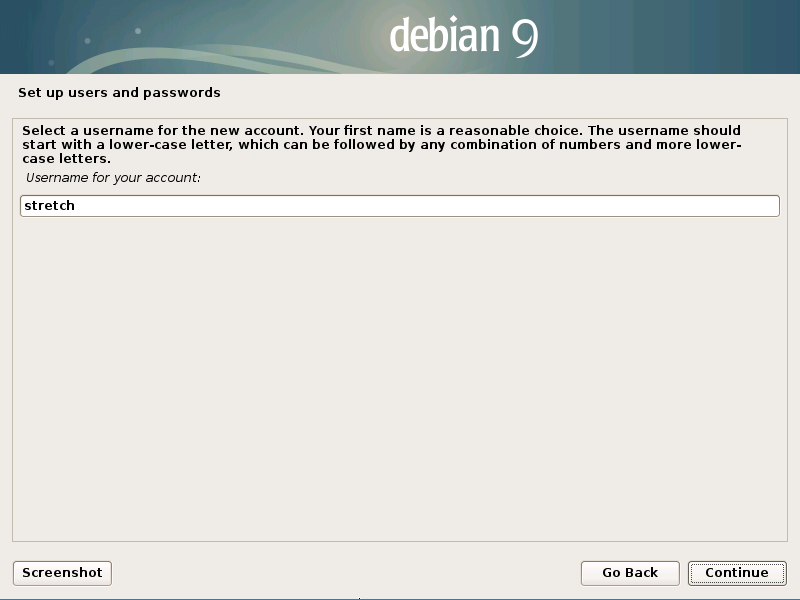
|
| [11] | Set password for a user added in pre-section. |
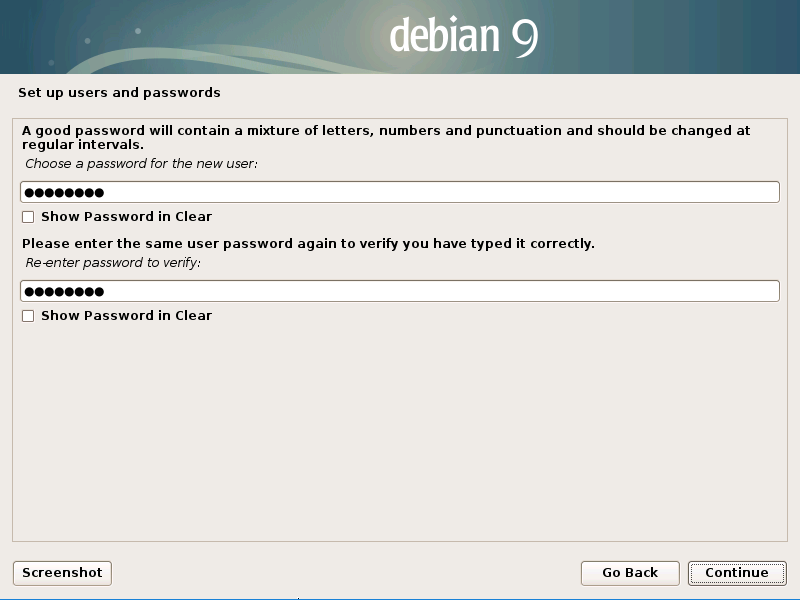
|
| [12] | This is the section for configuring partition. This example select [Guided with LVM] like follows. |
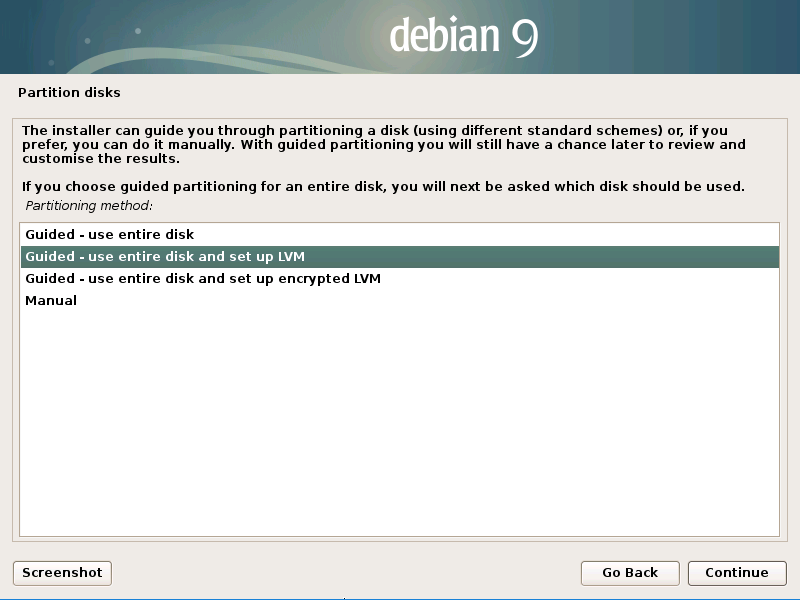
|
| [13] | Select a disk to create partitions. |
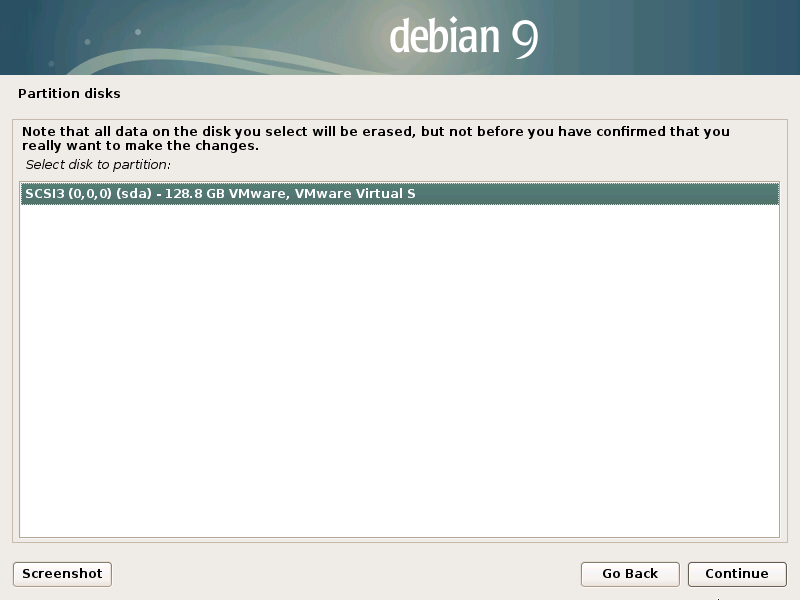
|
| [14] | Select a type of partition layout you'd like to set. |
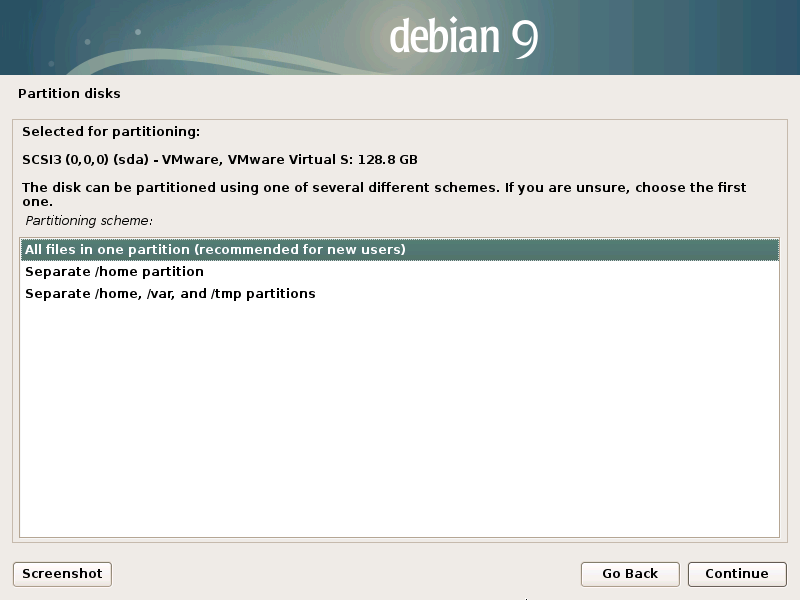
|
| [15] | It's the confirmation for configuring partition. If it's OK, answer [Yes]. |
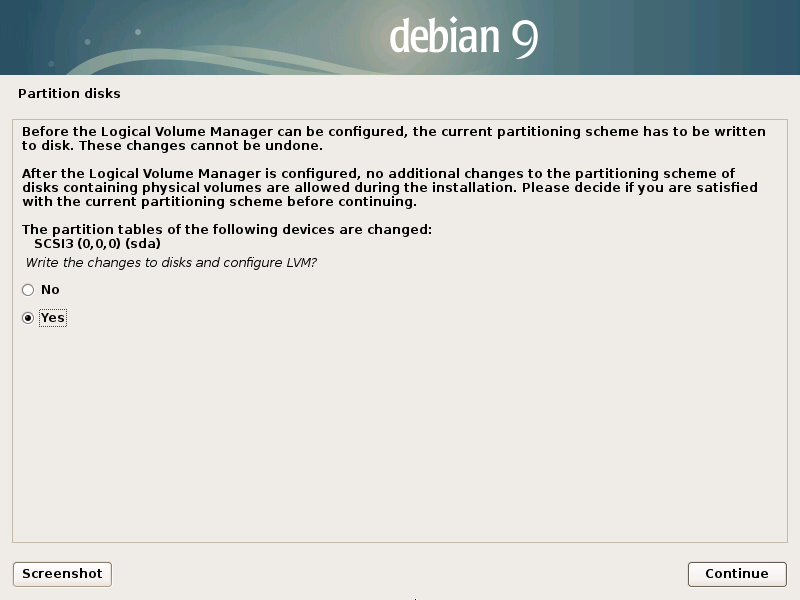
|
| [16] | It's completed to configure partitions. If it's OK, click [Continune] to proceed. |
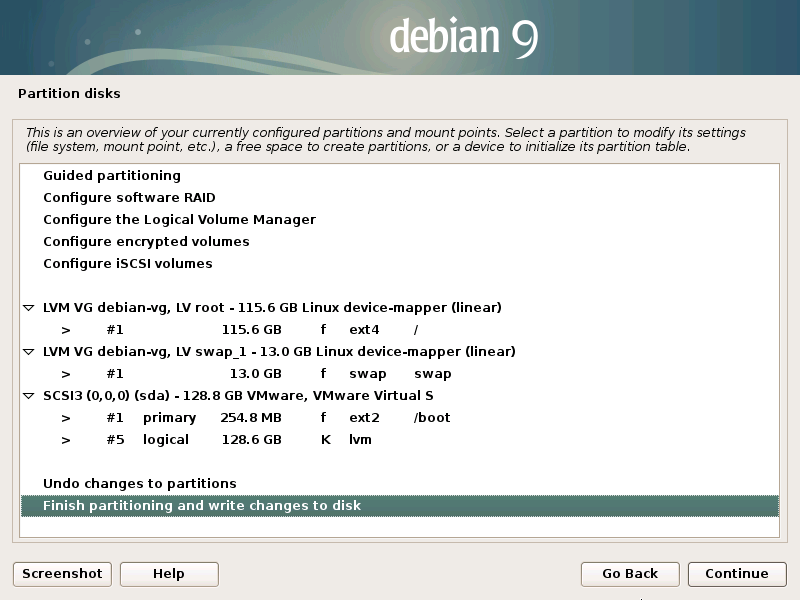
|
| [17] | It's the final confirmation for changing disks. If it's OK, answer [Yes]. |
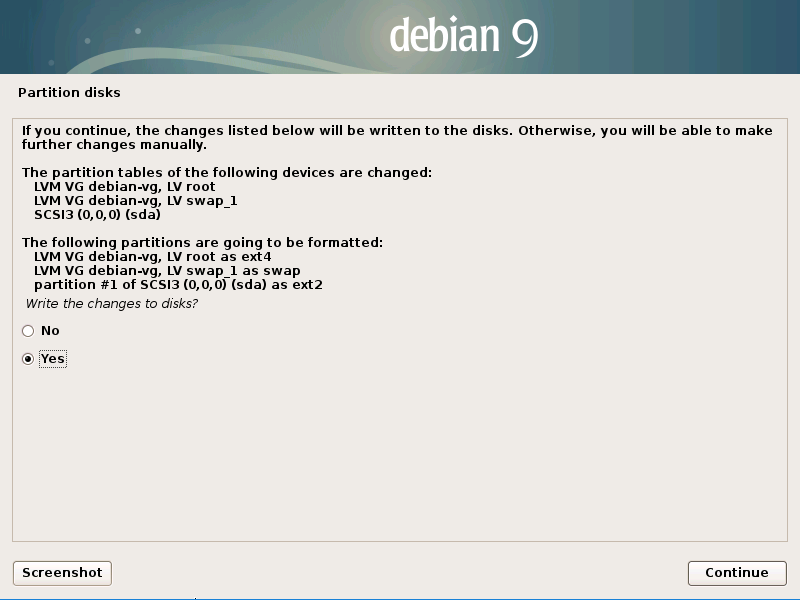
|
| [18] | If you'd like to install more packages in another CD/DVD, answer [Yes]. |
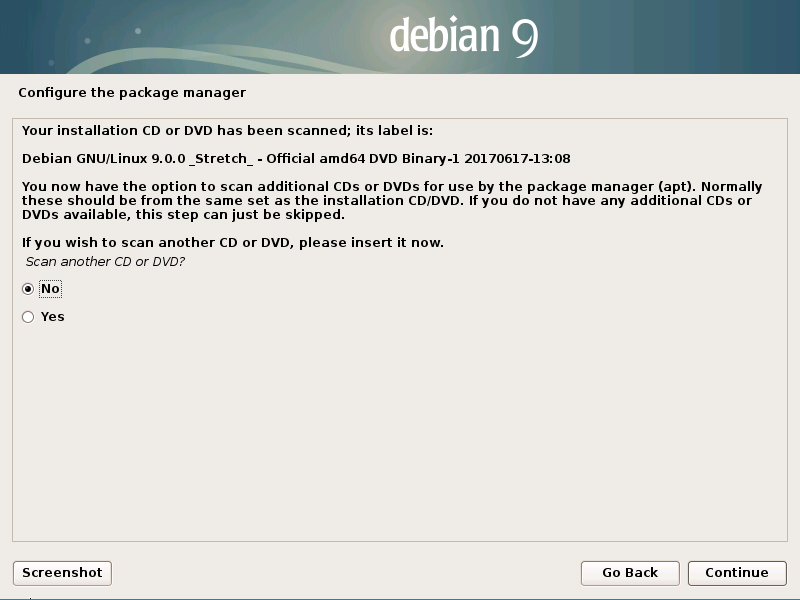
|
| [19] | If you'd like to use a network mirror, answer [Yes]. |
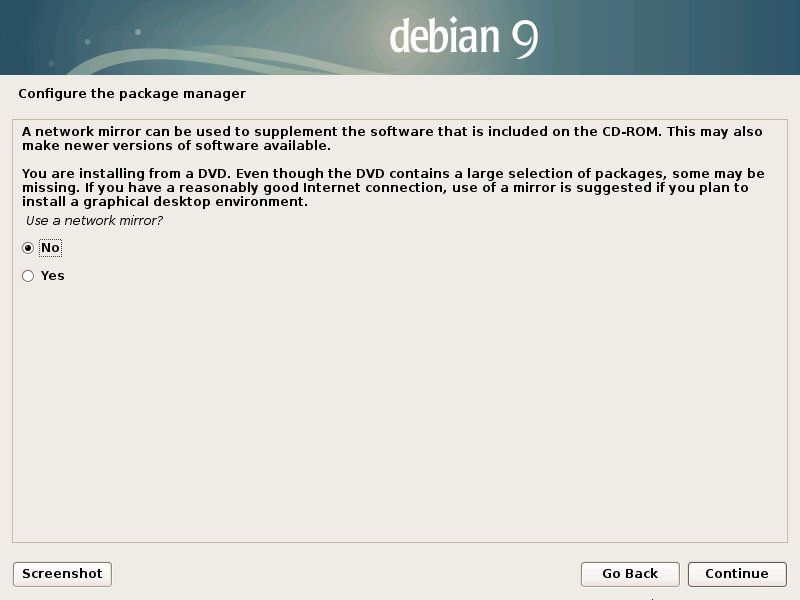
|
| [20] | Answer [Yes] to participate package usage survey as an anonymous. |
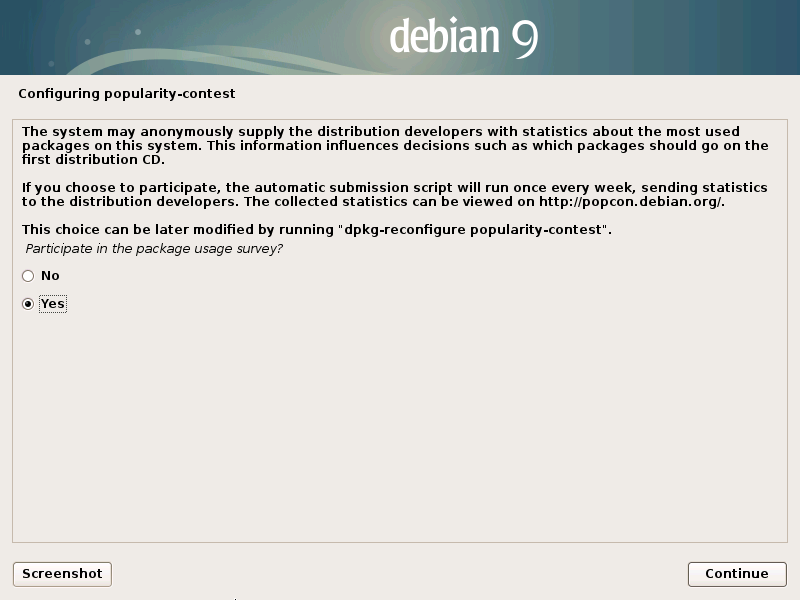
|
| [21] | Select software groups to install. This example proceeds with only [Standard system utilties] like follows. |
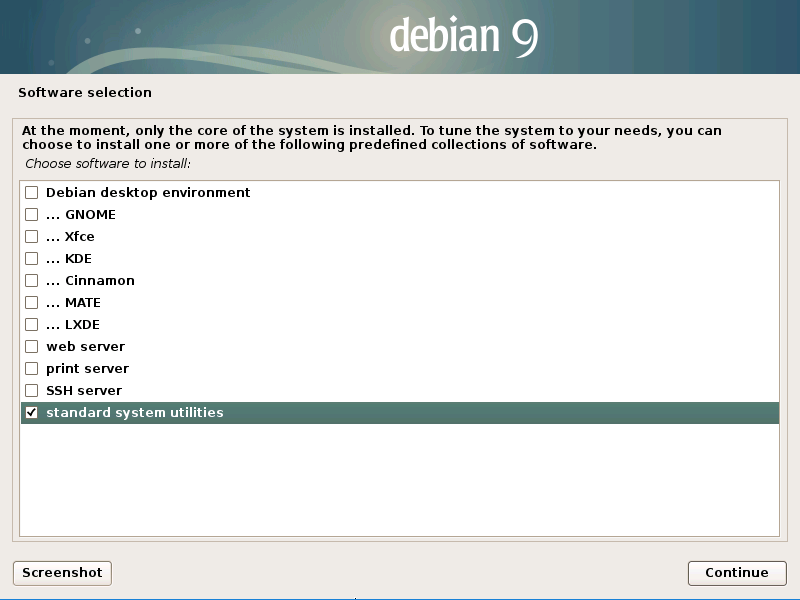
|
| [22] | Answer [Yes] if you'd like to install GRUB on MBR. |
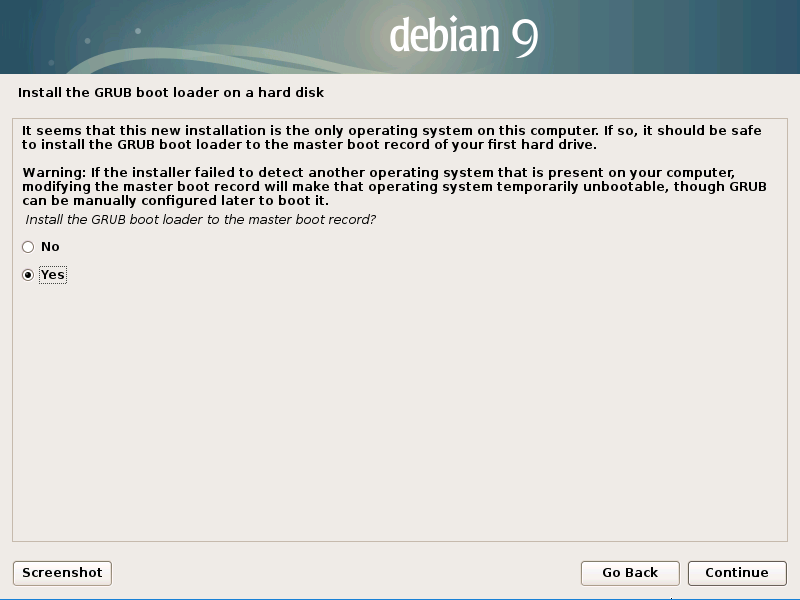
|
| [23] | Select a disk you'd like to install GRUB. |
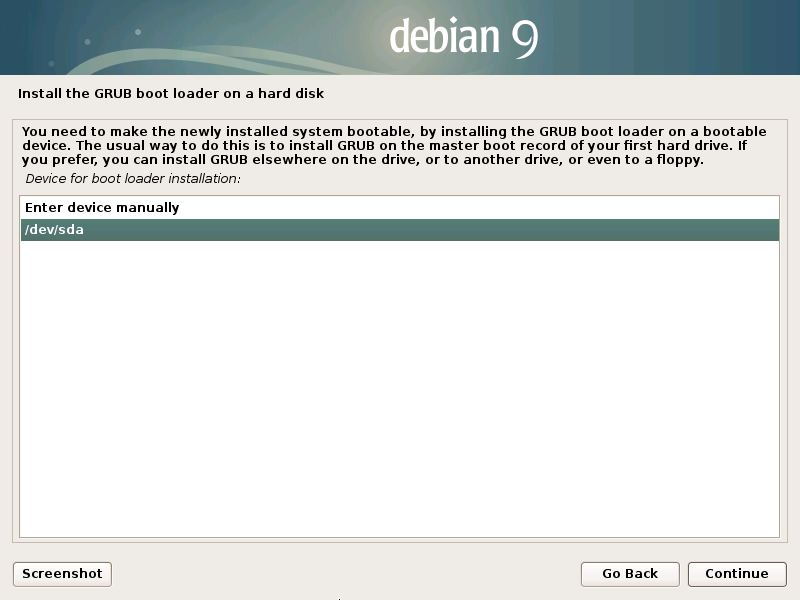
|
| [24] | Installation completed. Remove the installation disk and Continue. Then system will reboot. |
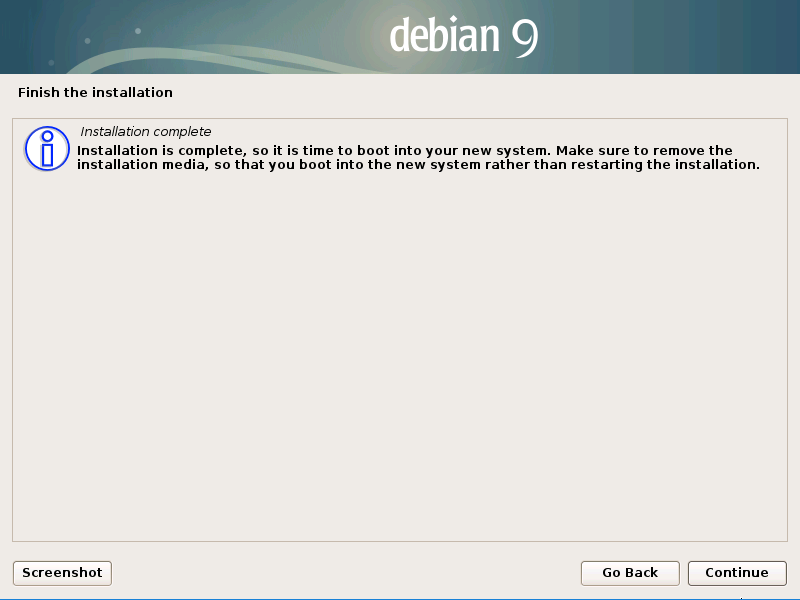
|
| [25] | After rebooting system, login prompt is shown like follows. Login with a user set in installation. |
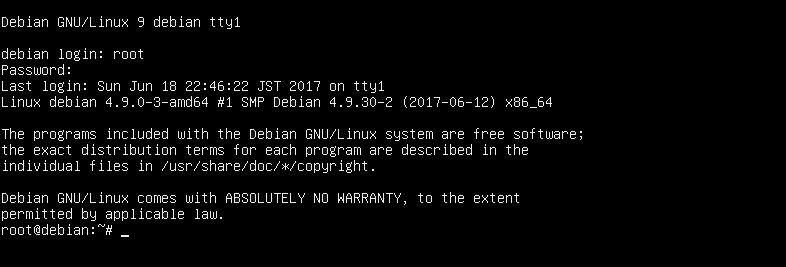
|
Matched Content