VirtualBox : Create Virtual Machine (GUI)2022/12/09 |
|
If you installed Desktop Environment, it's possible to create Virtual Machines on GUI.
This example shows to install Windows Server 2022 on GUI. |
|
| [1] | Run [Applications] - [Oracle VM VirtulBox]. |
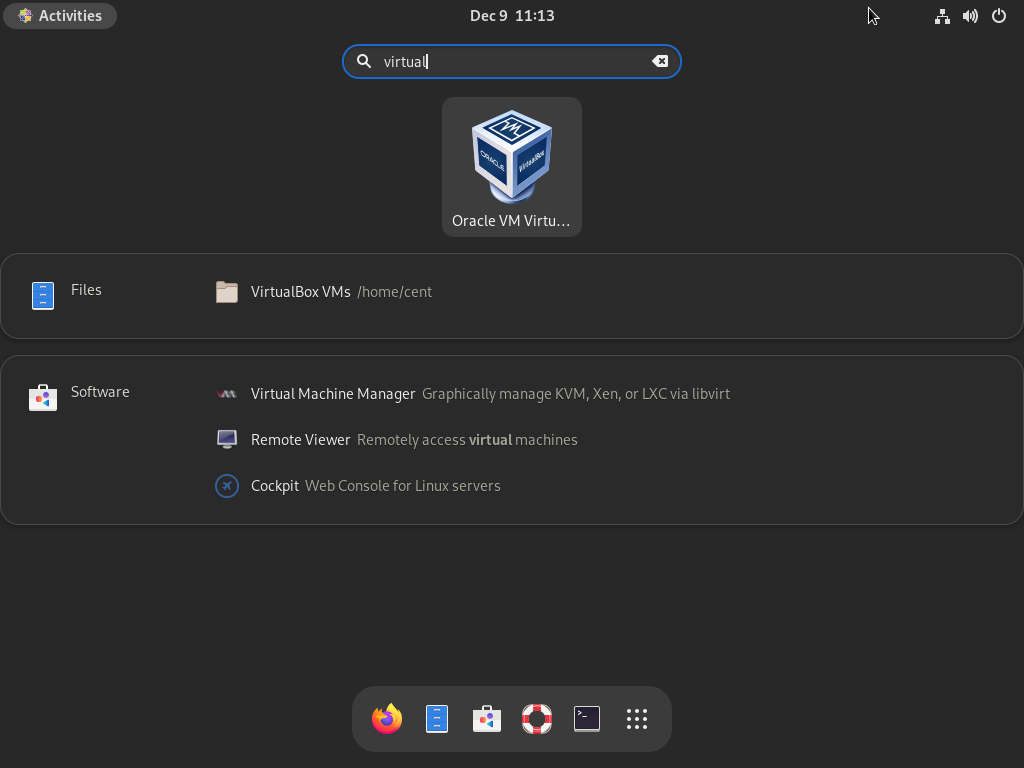
|
| [2] | Click [New] button on upper menu. |
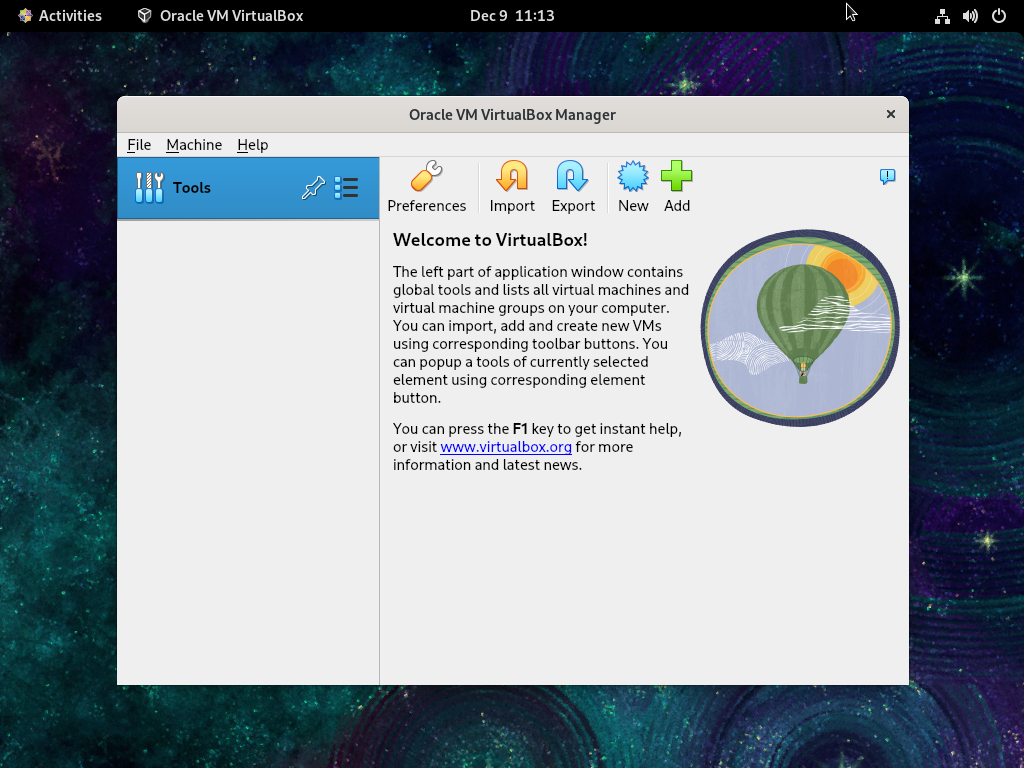
|
| [3] | Specify any name of Virtual Machine, and also specify installation image. For [Skip Unattended Installation], select On/Off for your needs. If checking a box on it, it needs to install OS mannually. |
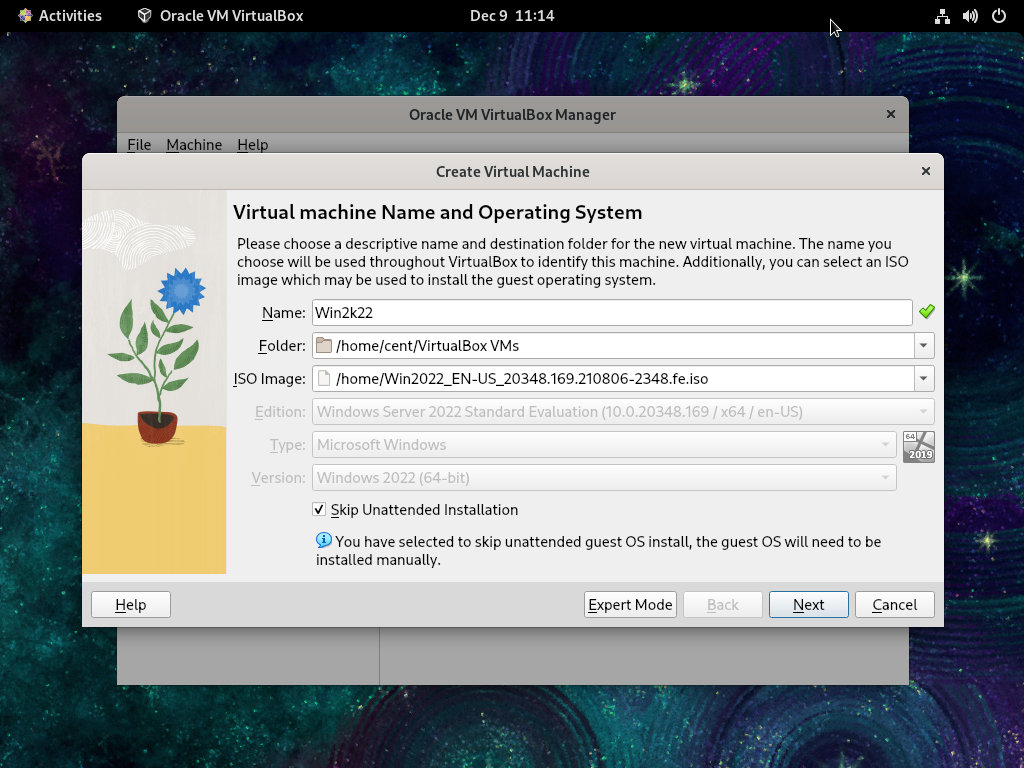
|
| [4] | Specify CPU cores and amount of memory for Virtual Machine. |
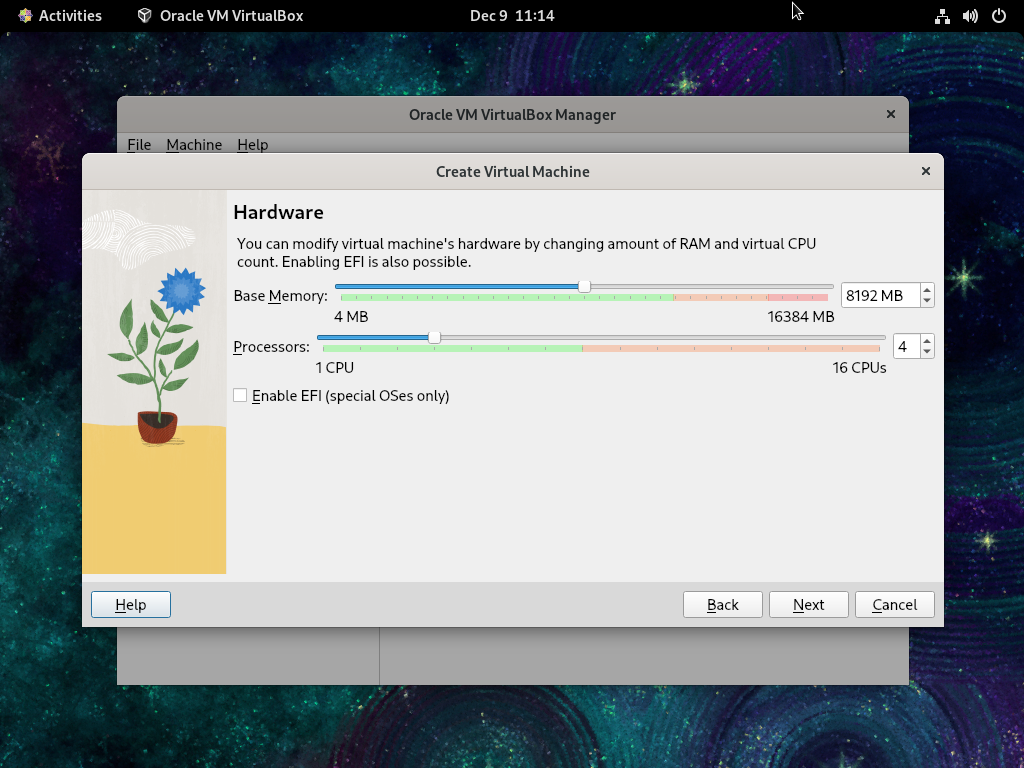
|
| [5] | Specify amount of Virtual hard disk. |
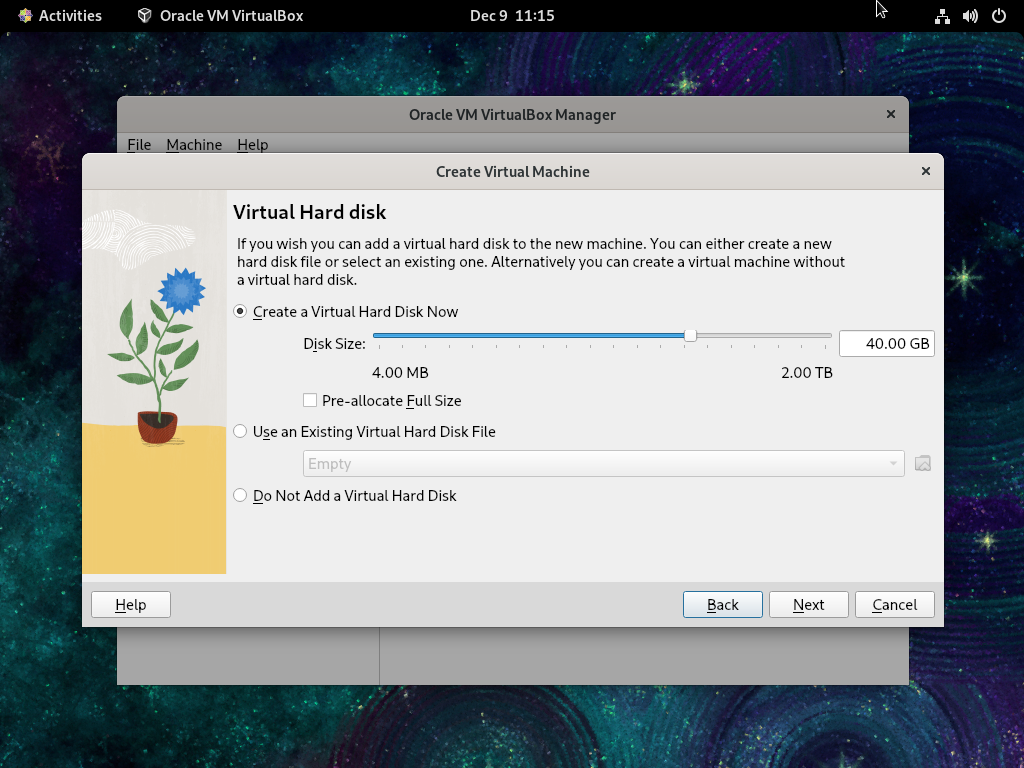
|
| [6] | Confirm settings and click [Finish] button if that's OK. |
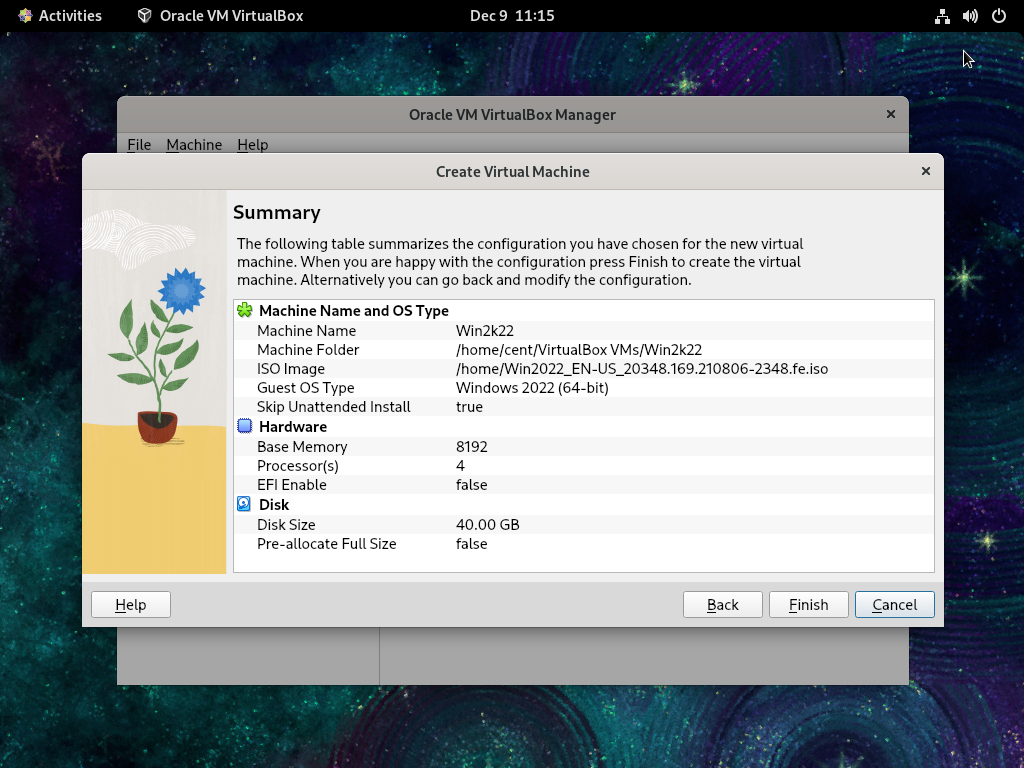
|
| [7] | To start Virtual Machine, click [Start] button on upper menu. |
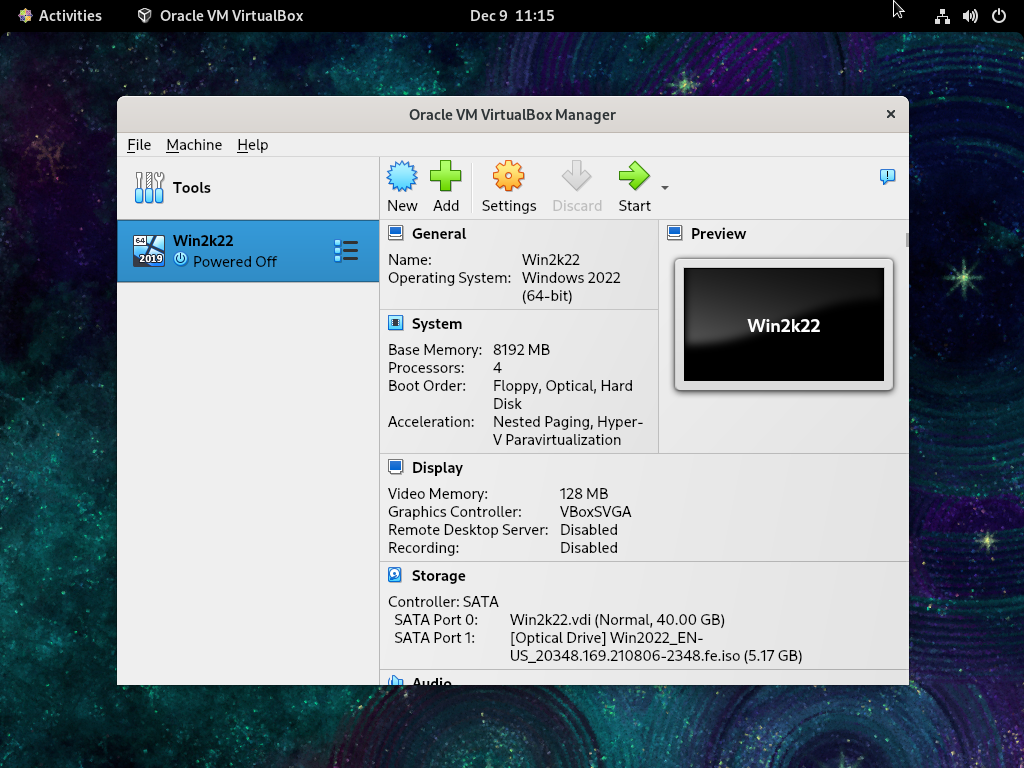
|
| [8] | After starting Virtual Machine, you can install OS as usual. If you did not select [Skip Unattended Installation] on [3], installation proceeds automatically with general configuration. |
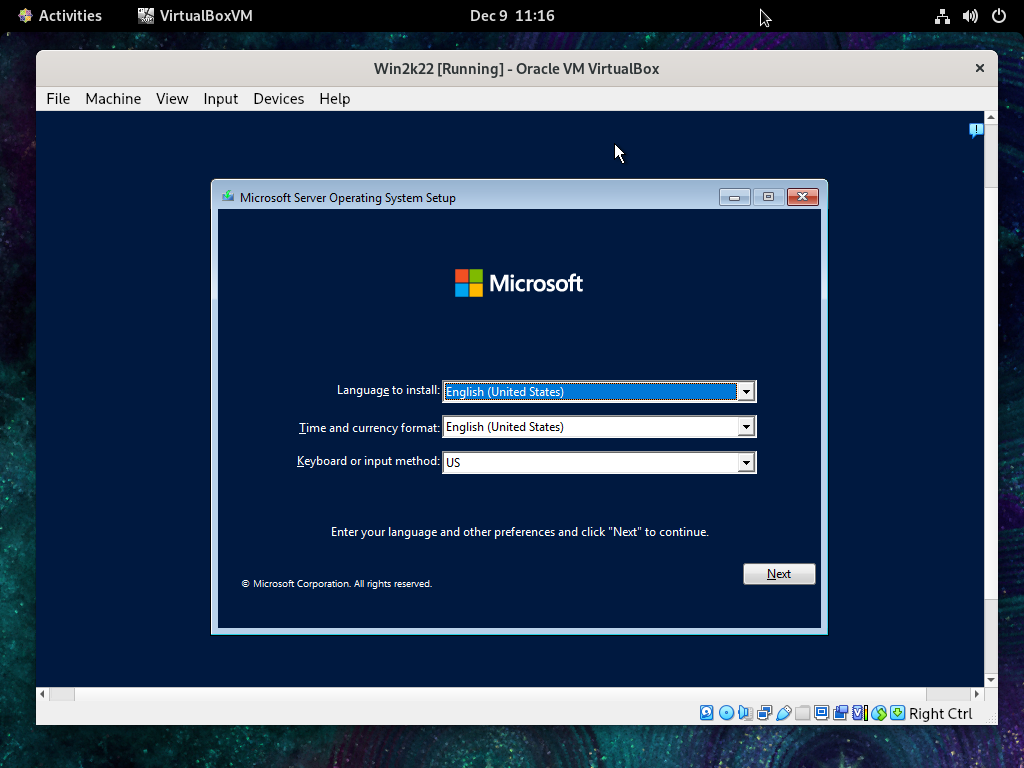
|
| [9] | Installation has finished and Virtual Machine is running. |
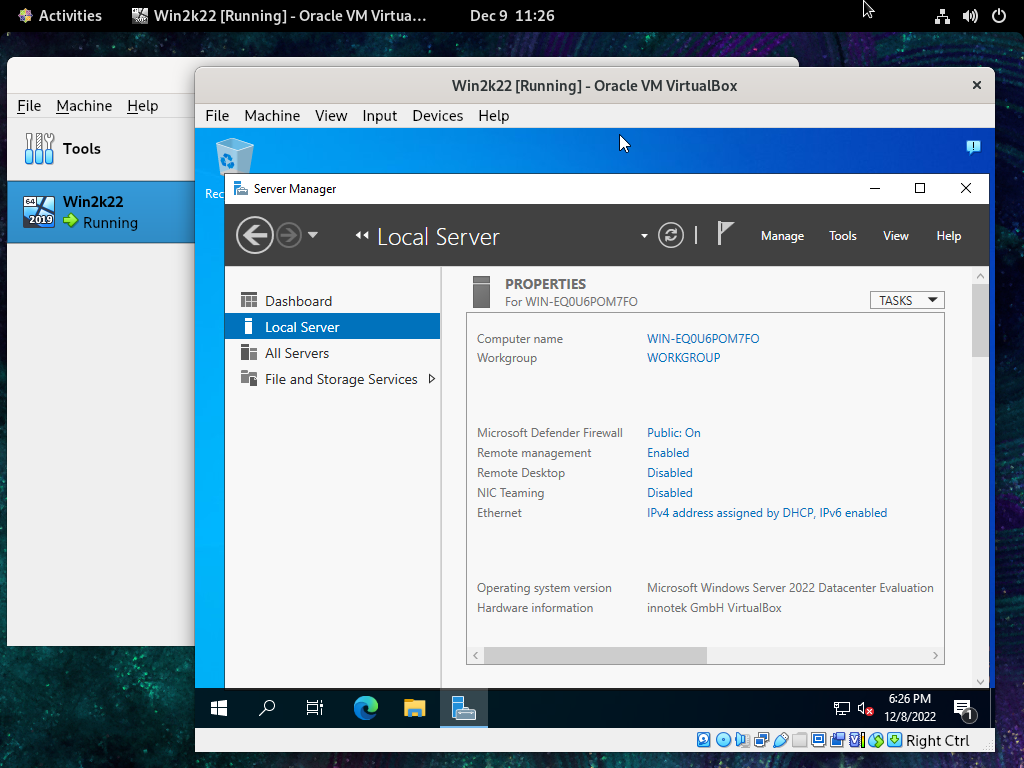
|
Matched Content