VMware Workstation Player : Create Virtual Machines2020/07/14 |
|
Create Virtual Machines on VMware Workstation Player.
For example, Install Windows Server 2019. |
|
| [1] | Run VMware Workstation Player and Click [Create a New Virtual Machine]. |
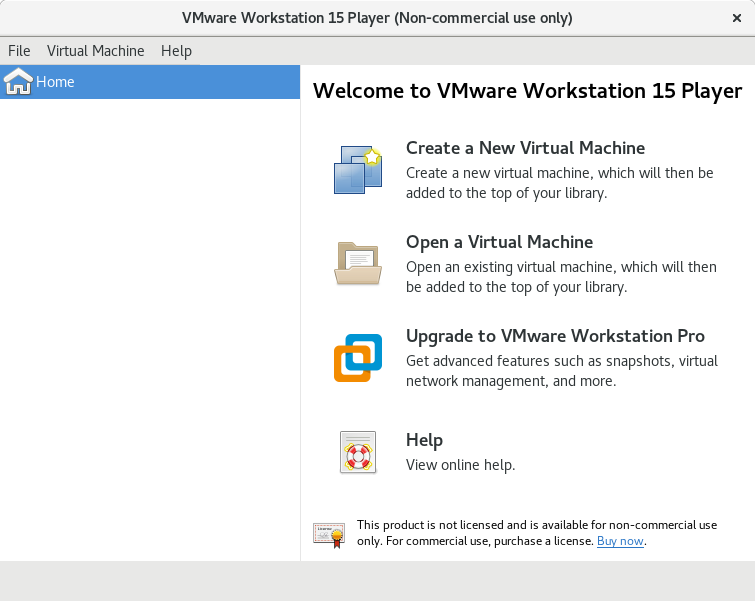
|
| [2] | Select how will you install Guest OS on Virtual Machine. Specify installation DVD or ISO image. For well known OS like Linux or Windows, OS is detected automatically from specified media and set easy installation. If you'd like to proceed with common installation way, select [I will install the operating system later]. |
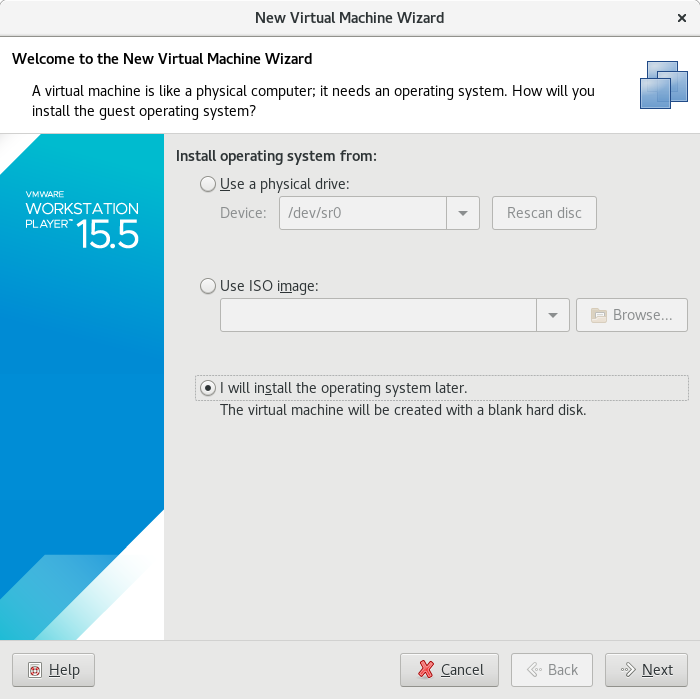
|
| [3] | If you proceeded with [I will install the operating system later], you must specify the kind of operating system you will install. For Windows Server 2019, it is not listed yet, so select Windows Server 2016 on this example. |
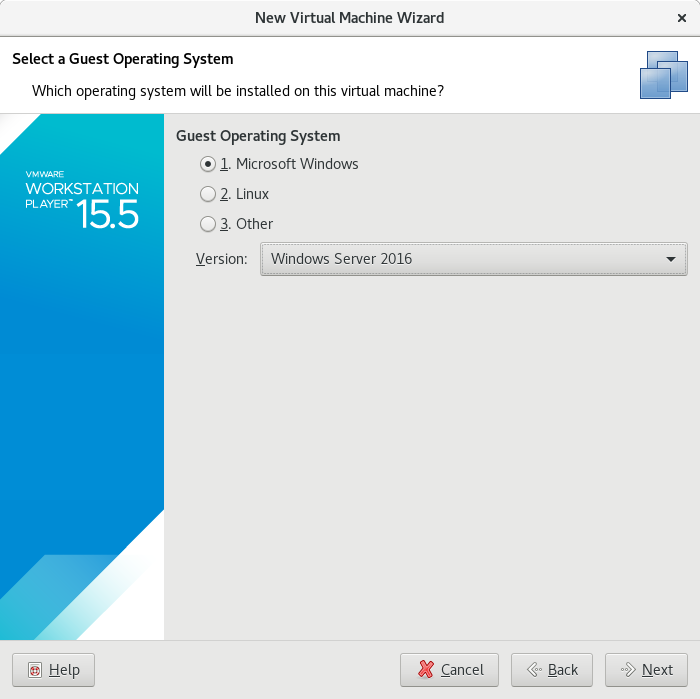
|
| [4] | Input the name and location of Virtual Machine. |
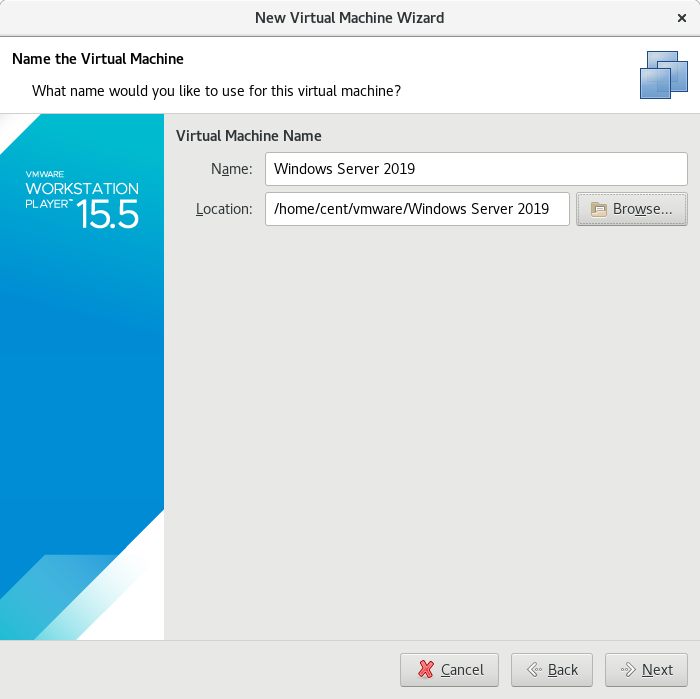
|
| [5] | Specify the size of disk for Virtual Machine. |
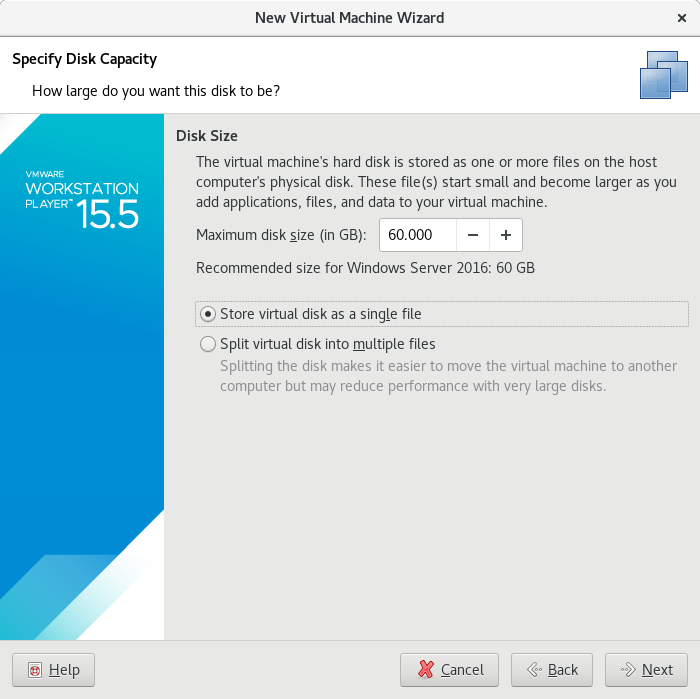
|
| [6] | This is comfirmation of selection. If you proceeded with [I will install the operating system later], Click [Customize Hardware] on here. |
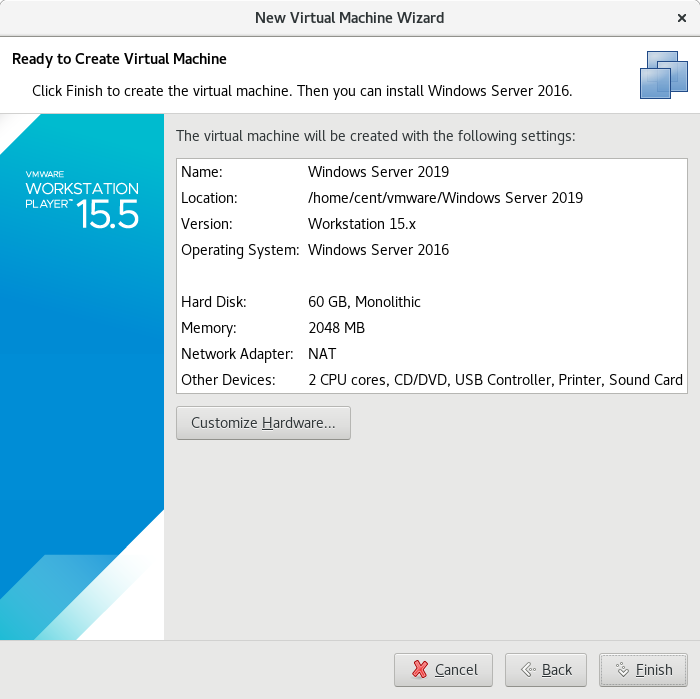
|
| [7] | It's possible to change various Virtual Machine settings on here. If you proceeded with [I will install the operating system later], Click [New CD/DVD] on the left pane. |
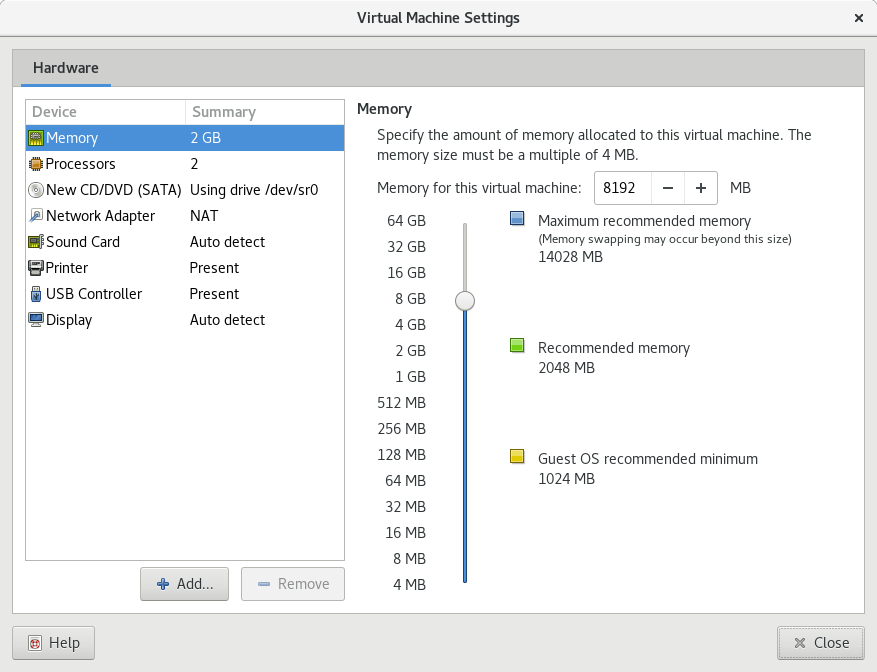
|
| [8] | Specify the installation media on here. That's OK all, Click [Close] button to finish settings. |
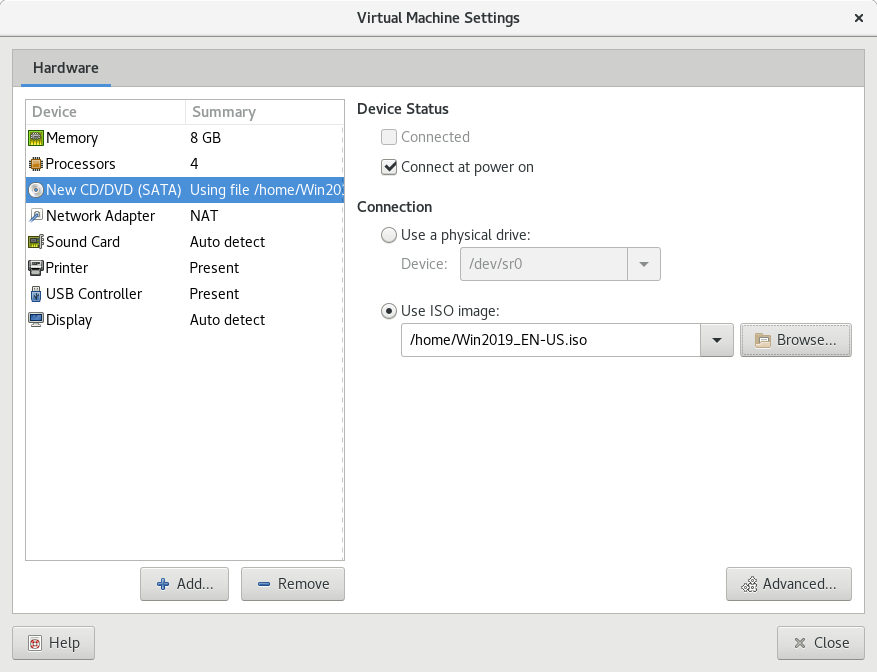
|
| [9] | Click [Power On] to run Virtual Machine. |
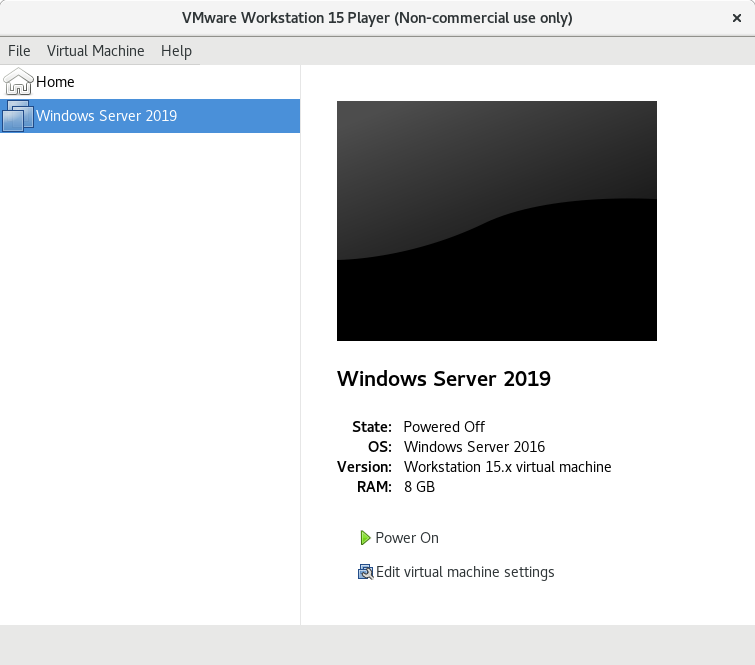
|
| [10] | Start the Virtual Machine and Installer starts from specified installation media. |
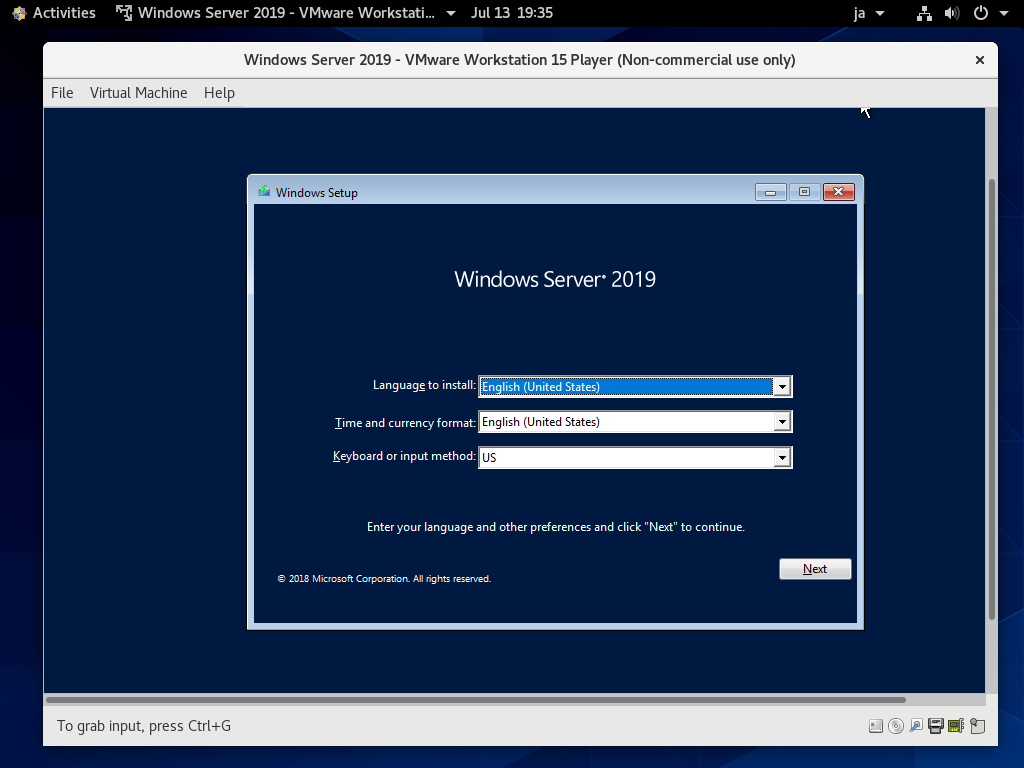
|
| [11] | After finishing installation successfully, Virtual Machine runs. |
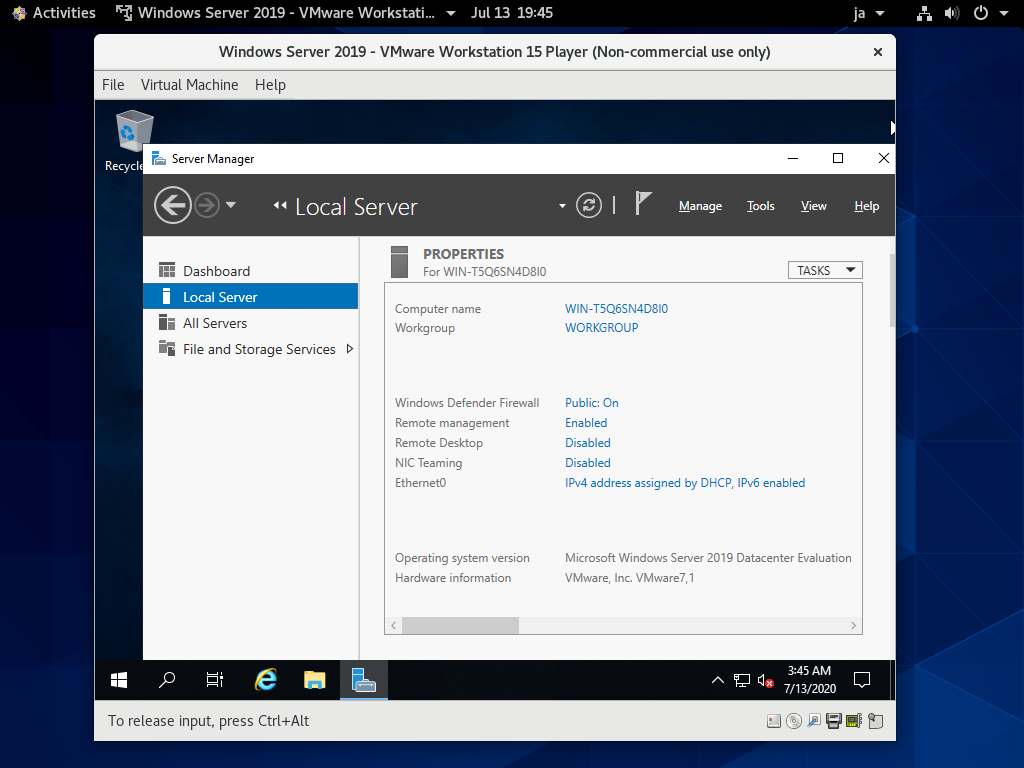
|
Matched Content