SSH Keys Authentication2014/08/02 |
|
Configure SSH server to login with Keys Authentication. Create a private key for client and a public key for server to do it.
|
|
| [1] | Create key pair for each user, so login with a common user and work it like follows. |
|
# create key pair [cent@dlp ~]$ ssh-keygen -t rsa Generating public/private rsa key pair. Enter file in which to save the key (/home/cent/.ssh/id_rsa): # Enter Created directory '/home/cent/.ssh'. Enter passphrase (empty for no passphrase): # set passphrase (set no passphrase to Enter with empty) Enter same passphrase again: Your identification has been saved in /home/cent/.ssh/id_rsa. Your public key has been saved in /home/cent/.ssh/id_rsa.pub. The key fingerprint is: 38:f1:b4:6d:d3:0e:59:c8:fa:1d:1d:48:86:f0:fe:74 cent@dlp.srv.world The key's randomart image is:[cent@dlp ~]$ mv ~/.ssh/id_rsa.pub ~/.ssh/authorized_keys [cent@dlp ~]$ chmod 600 ~/.ssh/authorized_keys |
| [2] | Transfer the secret key created on the Server to a Client, then it's possbile to login with keys authentication. |
|
# copy the secret key to local ssh directory [cent@www ~]$ scp cent@10.0.0.30:/home/cent/.ssh/id_rsa ~/.ssh/ cent@10.0.0.30's password: id_rsa ssh -i ~/.ssh/id_rsa cent@10.0.0.30 Enter passphrase for key '/home/cent/.ssh/id_rsa': # passphrase Last login: Wed Jul 30 21:37:19 2014 from www.srv.world [cent@dlp ~]$ # just logined |
| [3] | If you set "PasswordAuthentication" no, it's more secure. |
|
[root@dlp ~]#
vi /etc/ssh/sshd_config # line 66: turn to "no" PasswordAuthentication no
/etc/rc.d/init.d/sshd restart |
|
SSH Keys Auth from Windows Client
|
|
It's the example to login to SSH server from Windows Client.
It uses Putty on here.
Transfer a secret key to Windows Client first.
|
|
| [4] | Download "Puttygen.exe" from Putty Site and save it under the Putty directory. Next execute it and click "Load" button. |
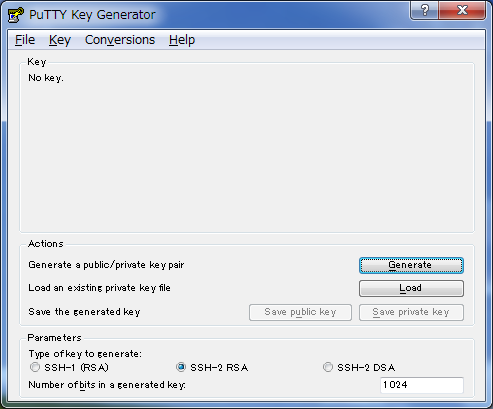
|
| [5] | Specify the secret key which you downloaded, then passphrase is required like follows, answer it. |
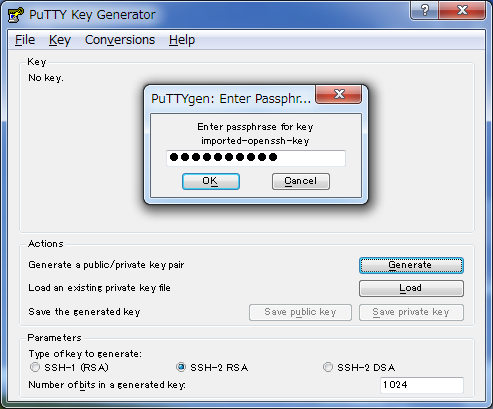
|
| [6] | Click "Save private key" button to save it under a folder you like with any file name you like. |
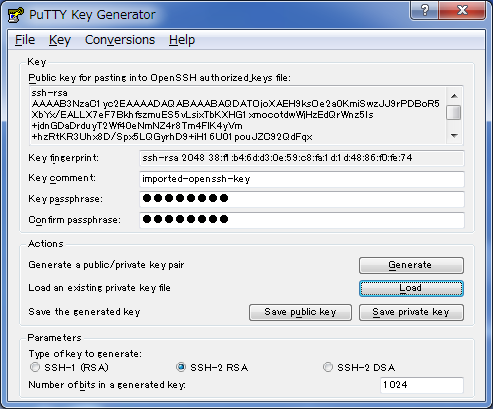
|
| [7] | Start Putty and open [Connection]-[SSH]-[Auth] on the left menu, then select the "private_key" which was just saved above. |
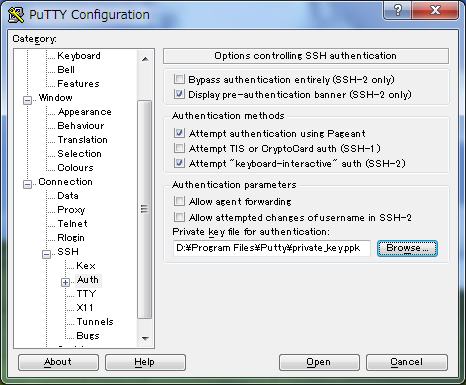
|
| [8] | Back to the [Session] on the left menu and connect to the SSH server. |
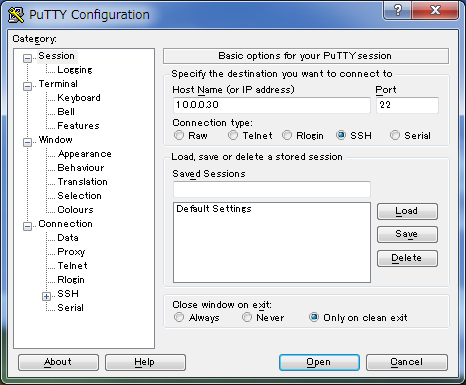
|
| [9] | The passphrase is required to input, then answer it. If it's correct passphrase, it's possible to login normally like follows. |
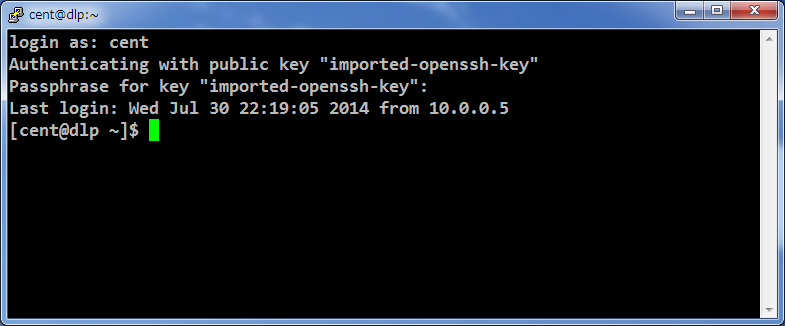
|
Matched Content