X11 Forwarding Settings2015/04/12 |
|
It's possible to display and use GUI applications in remote server on local client with SSH X11 Forwarding.
|
|
| [1] | Enable X11 Forwarding on SSH server. |
|
[root@dlp ~]#
vi /etc/ssh/sshd_config # line 110: uncomment X11Forwarding yes X11DisplayOffset 10 /etc/rc.d/init.d/sshd restart |
|
How to use on a Client : CentOS
|
|
This is the way to use GUI App on a CentOS client which desktop environment is installed.
|
|
| [2] | Start Terminal and connect to the SSH server which is enabled X11 Forwarding with "ssh -XC xxx" like follows. After connecting, input commands like follows. $ eval `dbus-launch --sh-syntax` $ export DBUS_SESSION_BUS_ADDRESS $ export DBUS_SESSION_BUS_PID |

|
| [3] | Next, execute a GUI application which you'd like to. For example, start System Monitor. |

|
| [4] | Just displayed System Monitor which in on remote server. |
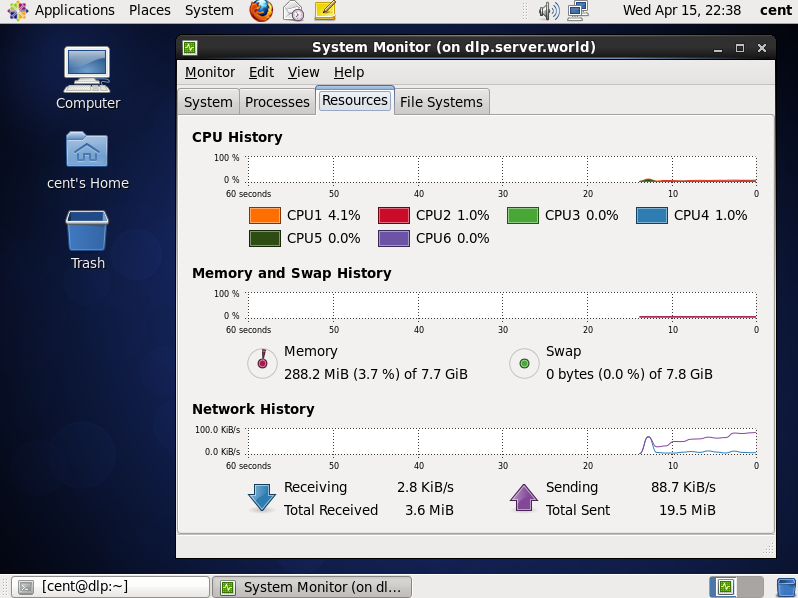
|
|
How to use on a Client : Windows
|
|
This is the way to use GUI App on a Windows client.
For example, it shows Windows 8.1 and Putty.
|
|
| [5] |
First, Install Xming. Download it (Xming-***-setup.exe) from the site below and install.
It's Ok to install with default all.
⇒ http://sourceforge.jp/projects/sfnet_xming/ |
| [6] |
After installing Xming, start Putty and select X11 on the left menu and check a box "Enable X11 forwarding" on the right pane.
Next, connect to the SSH server which is enabled X11 Forwarding.
|
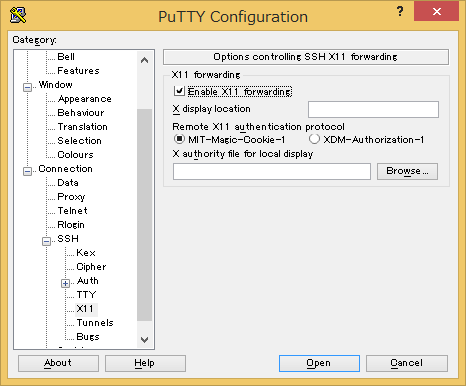
|
| [7] | After login to remote server, execute a GUI application which you'd like to. For example, start Libre Office Calc. |
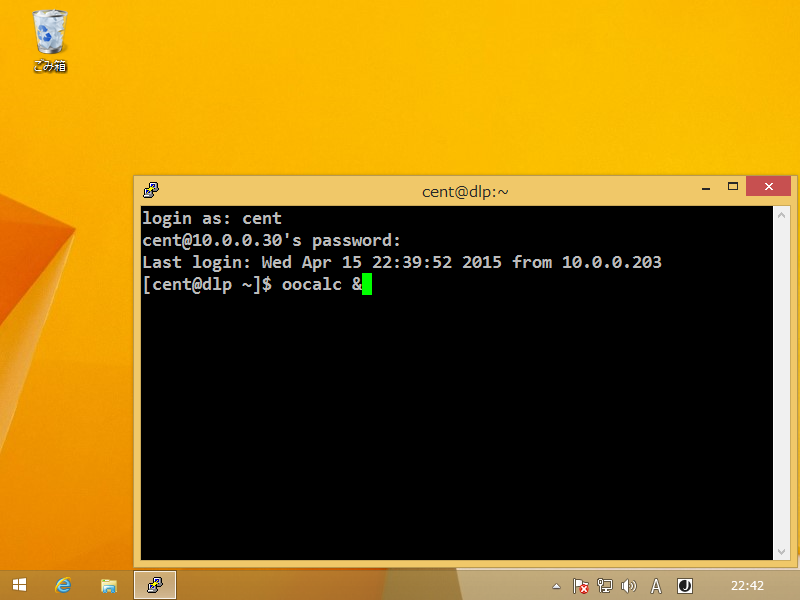
|
| [8] | Just displayed Libre Office Calc which in on remote server. |

|
Matched Content