Desktop Environment : GNOME Desktop2023/02/24 |
|
If you installed AlmaLinux without GUI but now need GUI because of GUI required applications and so on, Install Desktop Environment like follows.
|
|
| [1] | Install GNOME Desktop Environment on this example. |
|
[root@dlp ~]# dnf -y group install "Server with GUI" |
| [2] | After installing Desktop, to start Desktop session on CUI, re-login with a common user and run like follows. |
|
[alma@dlp ~]$ startx
|
| [3] | Or if you would like to change your System to Graphical Login as default, change setting like here and restart computer. Then, Graphical Login screen is shown like follows. |
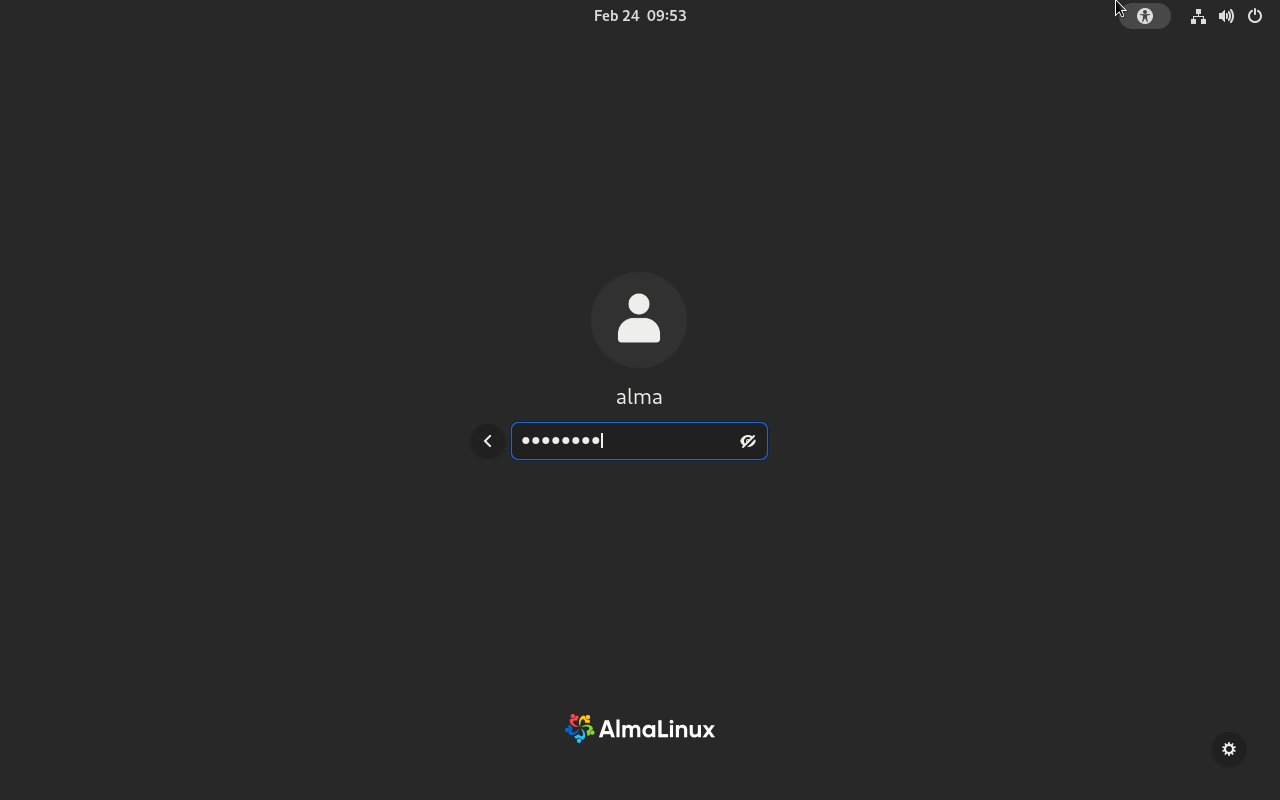
|
| [4] | When initial login for each user, they should select language or keyboard settings. After configuring initial login settings, GNOME Desktop session starts like follows. |
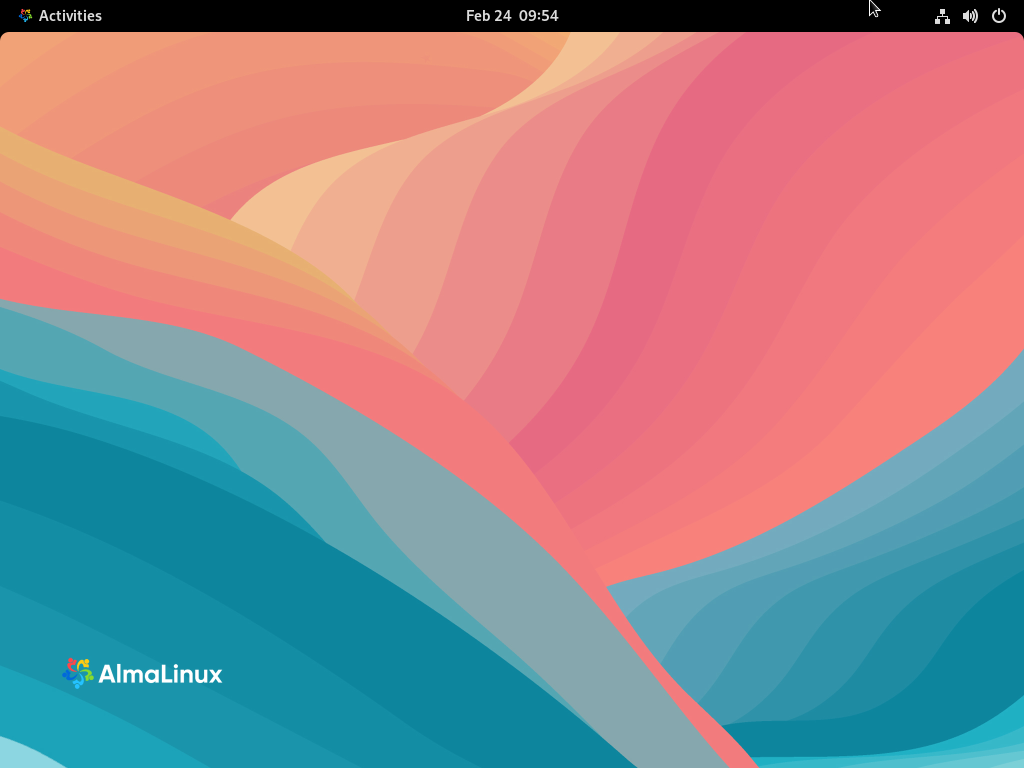
|
| [5] | On RHEL 9 / AlmaLinux 9, GNOME Shell is set default, however if you would like to change to Classic mode like RHEL 7, then Click the icon that is placed on the left side of [Sign In] button on the login screen and Select [Classic] on the selection like follows. |
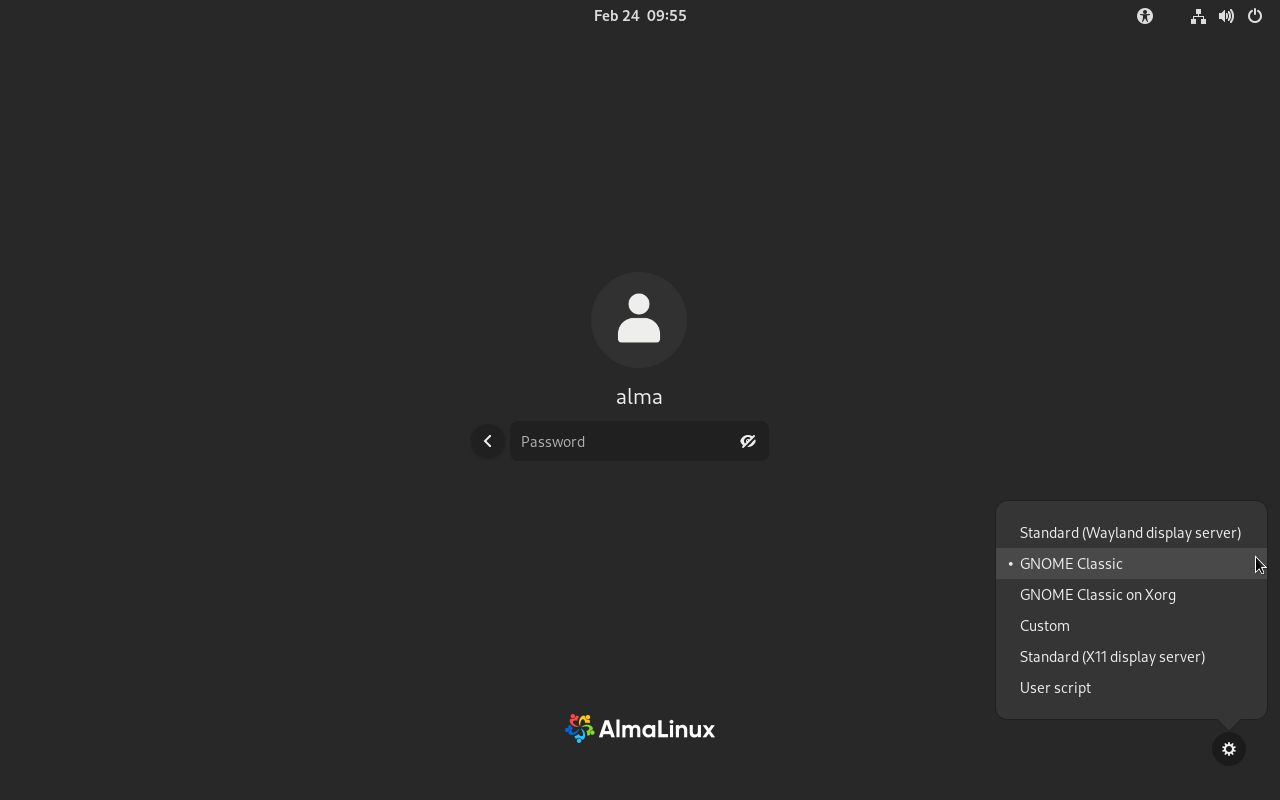
|
| [6] | GNOME Desktop Classic Session starts. |
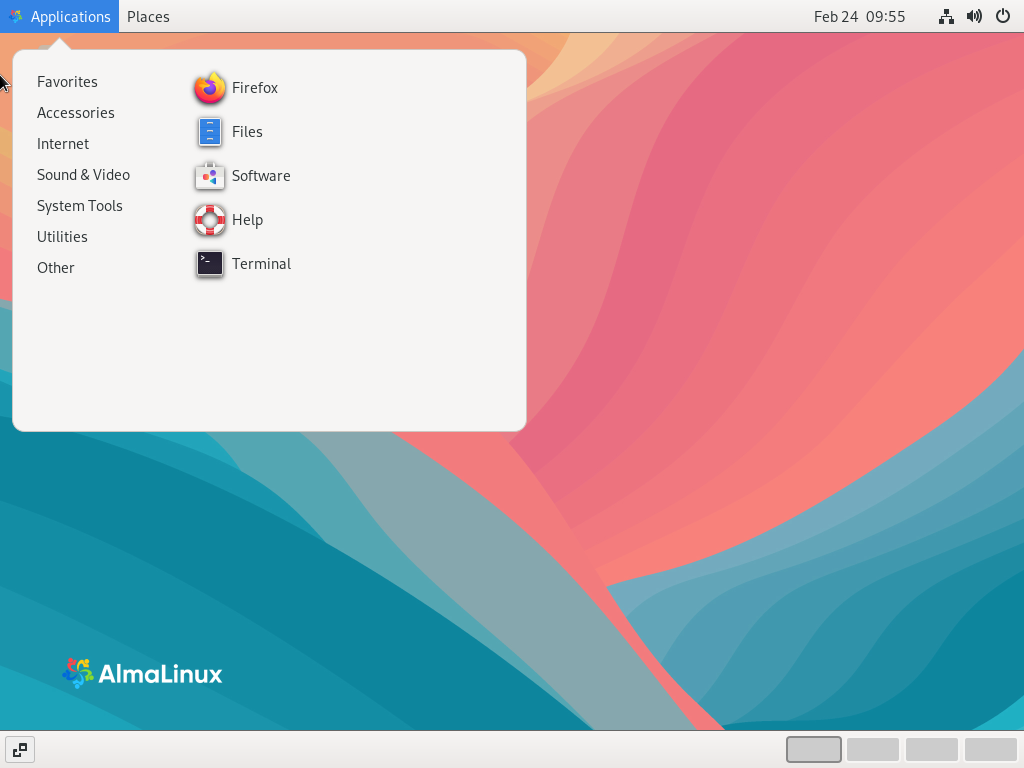
|
Matched Content