ゲストOS インストール2011/03/22 |
|
インストールした VMware Player にゲストOSをインストールして仮想マシンを作成してみます。
例として Windows 7 をインストールしてみます。
操作はGUI上で行うためデスクトップ環境を導入していることが前提です。
|
|
| [1] | root権限でXを起動し、インストールメディアをドライブに入れて、 「システムツール」-「VMware Player」と開くと、初回起動時にVMWareの設定が自動で走ります。 |
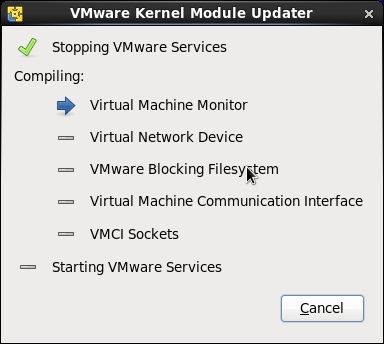
|
| [2] | 設定が終わると以下のようにライセンスの同意を求められますので Acceptして次へ進みます。 |
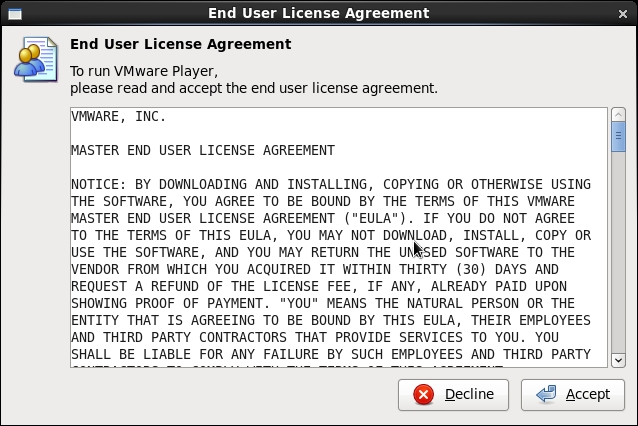
|
| [3] | 以下のような画面になるので、一番上の「Create a New Virtual machine」をクリックします。 |
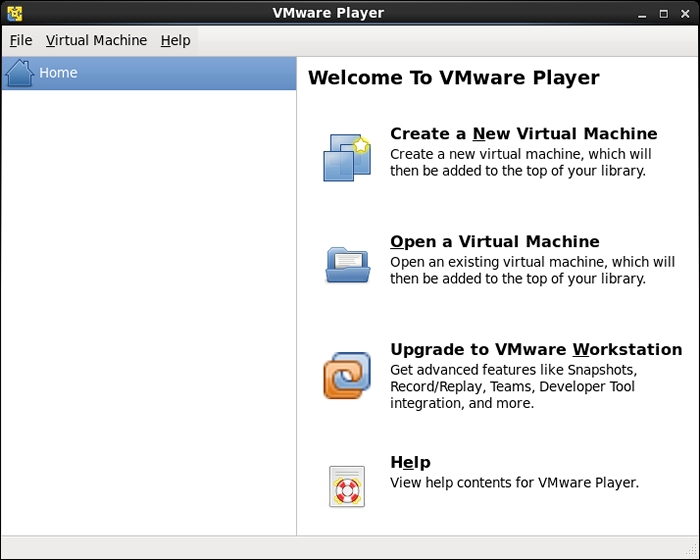
|
| [4] | インストールメディアが認識されていますので確認して次へ進みます。 |
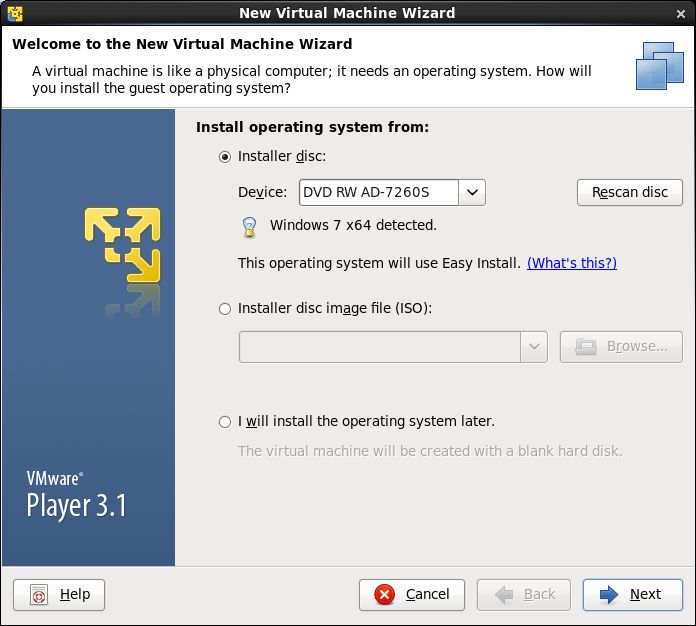
|
| [5] | Windows に必要な情報を入力して次へ進みます。 |
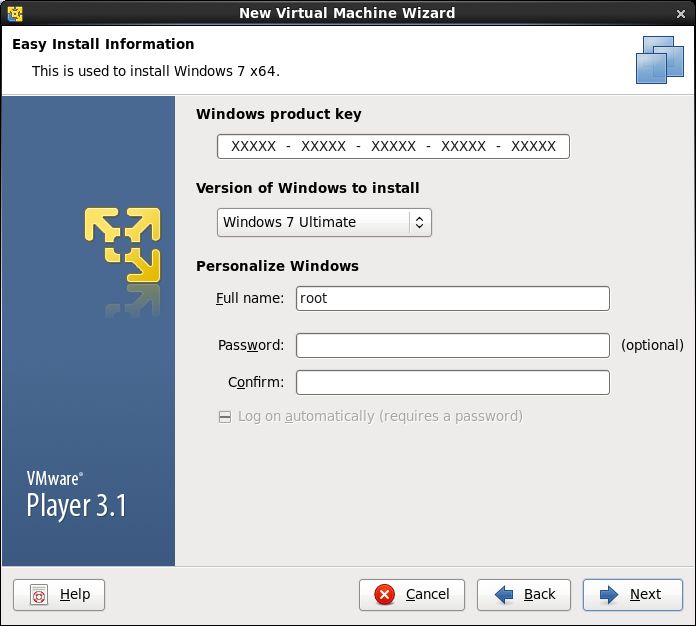
|
| [6] | 仮想マシンの名前とディスクイメージの置き場所を指定します。 |
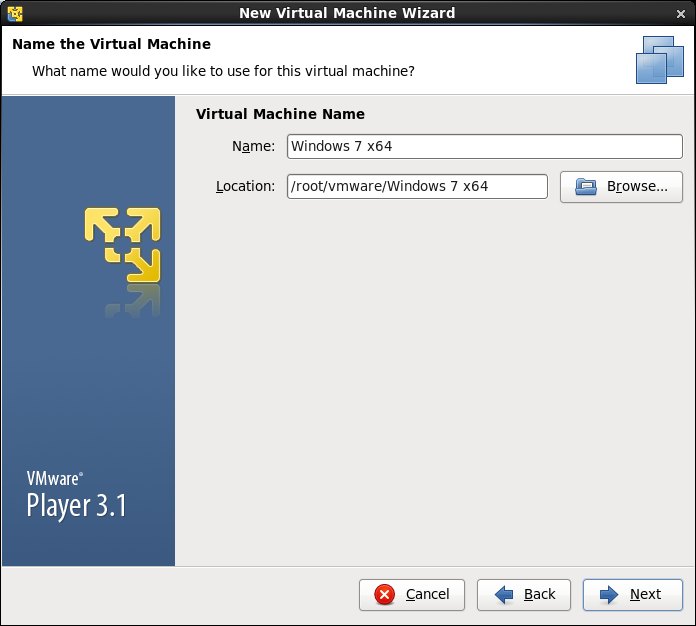
|
| [7] | ディスクサイズを指定します。 |
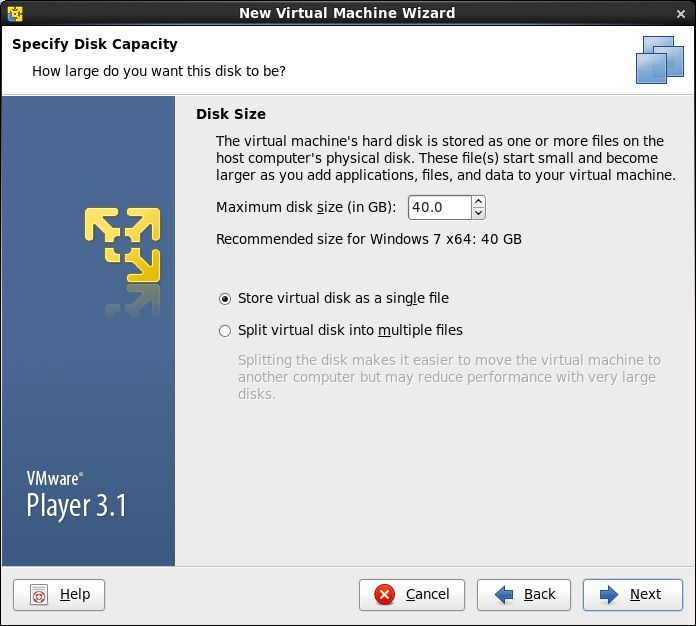
|
| [8] | 設定の確認画面になります。設定をカスタマイズするのであれば、「Customize Hardware」をクリックします。 |
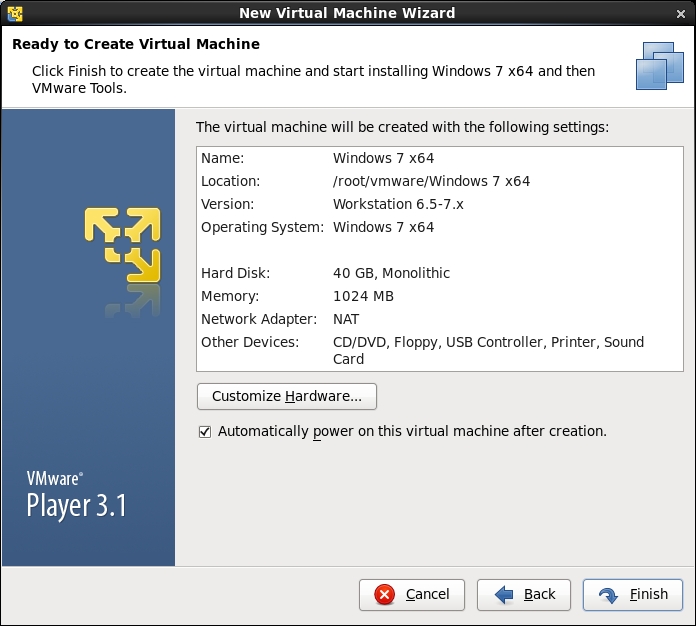
|
| [9] | ここで割りてるメモリ容量や仮想CPU数、ネットワーク設定等を変更できます。 ちなみにこれらの設定はこの仮想マシン作成時でなくとも、作成後でも好きなときに変更可能です。 |
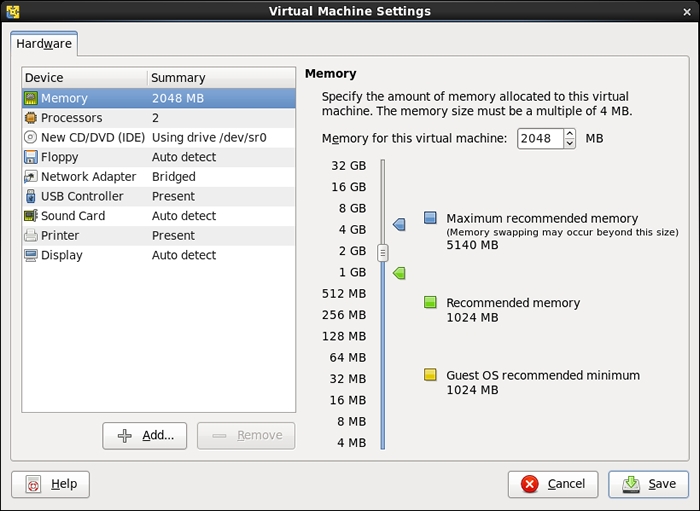
|
| [10] | 全てOKであれば「Finish」をクリックします。 |
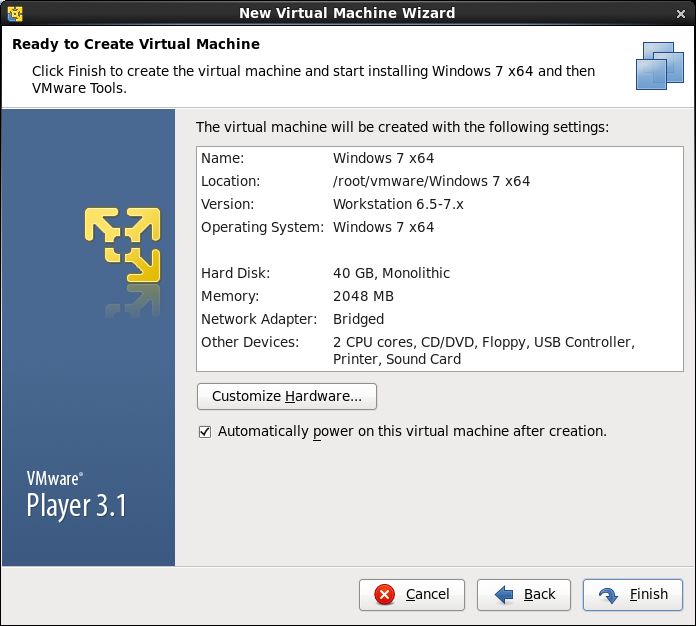
|
| [11] | 仮想マシンが起動し、インストーラが立ち上がります。インストールは通常の手順と同じです。 |
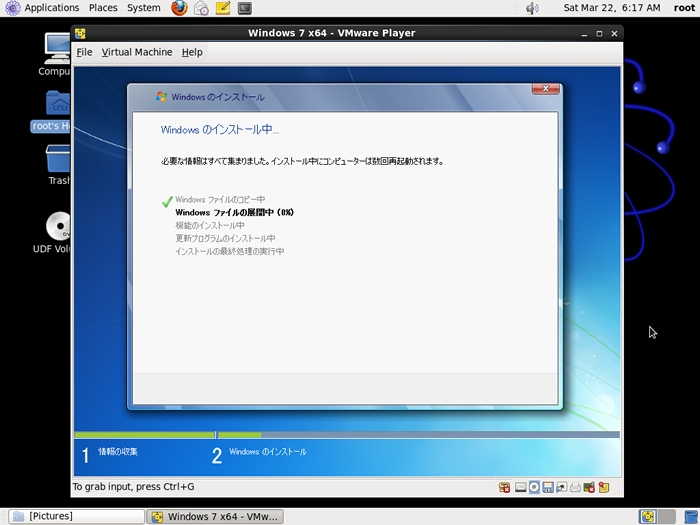
|
| [12] | インストールが完了し、ゲストOSが起動しました。 |
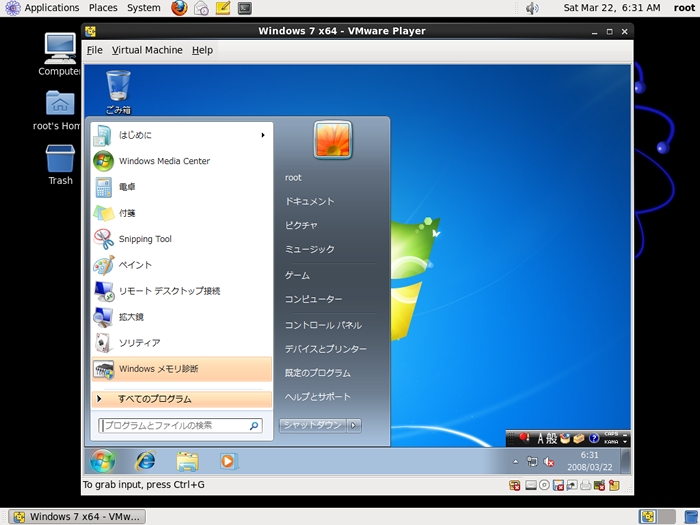
|
関連コンテンツ